How to Block Apps at Certain Times on iPhone
Whether you're in a meeting, having a meal, or even trying to unwind at night, it seems like the world never stops. We're constantly bombarded by notifications. What if I told you that you could truly disconnect?
Ideas & Tips
6 juin 2024
4 min



No, I'm not talking about a detox. I'm suggesting that you automatically block apps during specific times of the day. Sounds like a dream? Follow this tutorial to turn it into a reality!
If you find this guide useful, share it with your kids, parents, colleagues, or even grandparents. Let's get started.
Disconnect During Specific Time Slots
There are two ways to do this: either directly through Screen Time on your iPhone or using the amazing Jomo app (free on iPhone, iPad and Mac).
🚦 Method 1: Downtime in Screen Time
Go to Settings > Screen Time > Downtime


Turn on "Scheduled"

Set the times you want to disconnect
➕ Pros: It's completely free, easy to set up, and simple to remove.
➖ Cons: You can only have one period per day, which isn't very flexible. Also, it blocks all your apps, which might not be ideal.
💜 Method 2: Schedule a Session on Jomo
For this method, you need to download the free Jomo app.
Go to Jomo > Rules > Sessions
Tap the black + at the bottom right, then choose "Schedule Blocking Session"

Choose the apps to block
Set the start and end times

Start the session!
➕ Pros: You can add multiple sessions that block different apps, and sessions can be protected by Strict Mode to prevent deletion.
➖ Cons: It's so easy to set up that you might become dependent on it.
No, I'm not talking about a detox. I'm suggesting that you automatically block apps during specific times of the day. Sounds like a dream? Follow this tutorial to turn it into a reality!
If you find this guide useful, share it with your kids, parents, colleagues, or even grandparents. Let's get started.
Disconnect During Specific Time Slots
There are two ways to do this: either directly through Screen Time on your iPhone or using the amazing Jomo app (free on iPhone, iPad and Mac).
🚦 Method 1: Downtime in Screen Time
Go to Settings > Screen Time > Downtime


Turn on "Scheduled"

Set the times you want to disconnect
➕ Pros: It's completely free, easy to set up, and simple to remove.
➖ Cons: You can only have one period per day, which isn't very flexible. Also, it blocks all your apps, which might not be ideal.
💜 Method 2: Schedule a Session on Jomo
For this method, you need to download the free Jomo app.
Go to Jomo > Rules > Sessions
Tap the black + at the bottom right, then choose "Schedule Blocking Session"

Choose the apps to block
Set the start and end times

Start the session!
➕ Pros: You can add multiple sessions that block different apps, and sessions can be protected by Strict Mode to prevent deletion.
➖ Cons: It's so easy to set up that you might become dependent on it.
No, I'm not talking about a detox. I'm suggesting that you automatically block apps during specific times of the day. Sounds like a dream? Follow this tutorial to turn it into a reality!
If you find this guide useful, share it with your kids, parents, colleagues, or even grandparents. Let's get started.
Disconnect During Specific Time Slots
There are two ways to do this: either directly through Screen Time on your iPhone or using the amazing Jomo app (free on iPhone, iPad and Mac).
🚦 Method 1: Downtime in Screen Time
Go to Settings > Screen Time > Downtime


Turn on "Scheduled"

Set the times you want to disconnect
➕ Pros: It's completely free, easy to set up, and simple to remove.
➖ Cons: You can only have one period per day, which isn't very flexible. Also, it blocks all your apps, which might not be ideal.
💜 Method 2: Schedule a Session on Jomo
For this method, you need to download the free Jomo app.
Go to Jomo > Rules > Sessions
Tap the black + at the bottom right, then choose "Schedule Blocking Session"

Choose the apps to block
Set the start and end times

Start the session!
➕ Pros: You can add multiple sessions that block different apps, and sessions can be protected by Strict Mode to prevent deletion.
➖ Cons: It's so easy to set up that you might become dependent on it.

Votre téléphone, vos règles. Bloquez ce que vous voulez, quand vous voulez.
Pour 30 minutes
Tous les jours
Le week-end
Pendant les heures de travail
De 22h à 8h
Pour 7 jours
Tout le temps

Votre téléphone, vos règles. Bloquez ce que vous voulez, quand vous voulez.
Pour 30 minutes
Tous les jours
Le week-end
Pendant les heures de travail
De 22h à 8h
Pour 7 jours
Tout le temps

Votre téléphone, vos règles. Bloquez ce que vous voulez, quand vous voulez.
Pour 30 minutes
Tous les jours
Le week-end
Pendant les heures de travail
De 22h à 8h
Pour 7 jours
Tout le temps
Automate Disconnection
Recently, you can launch a focus filter on your iPhone. It's very handy if you don't want to be disturbed, want to sleep better, or reduce screen time at work or home. These filters block notifications but don't block apps... until Jomo!
➕ Create a Focus Filter
1. Go to Settings > Focus
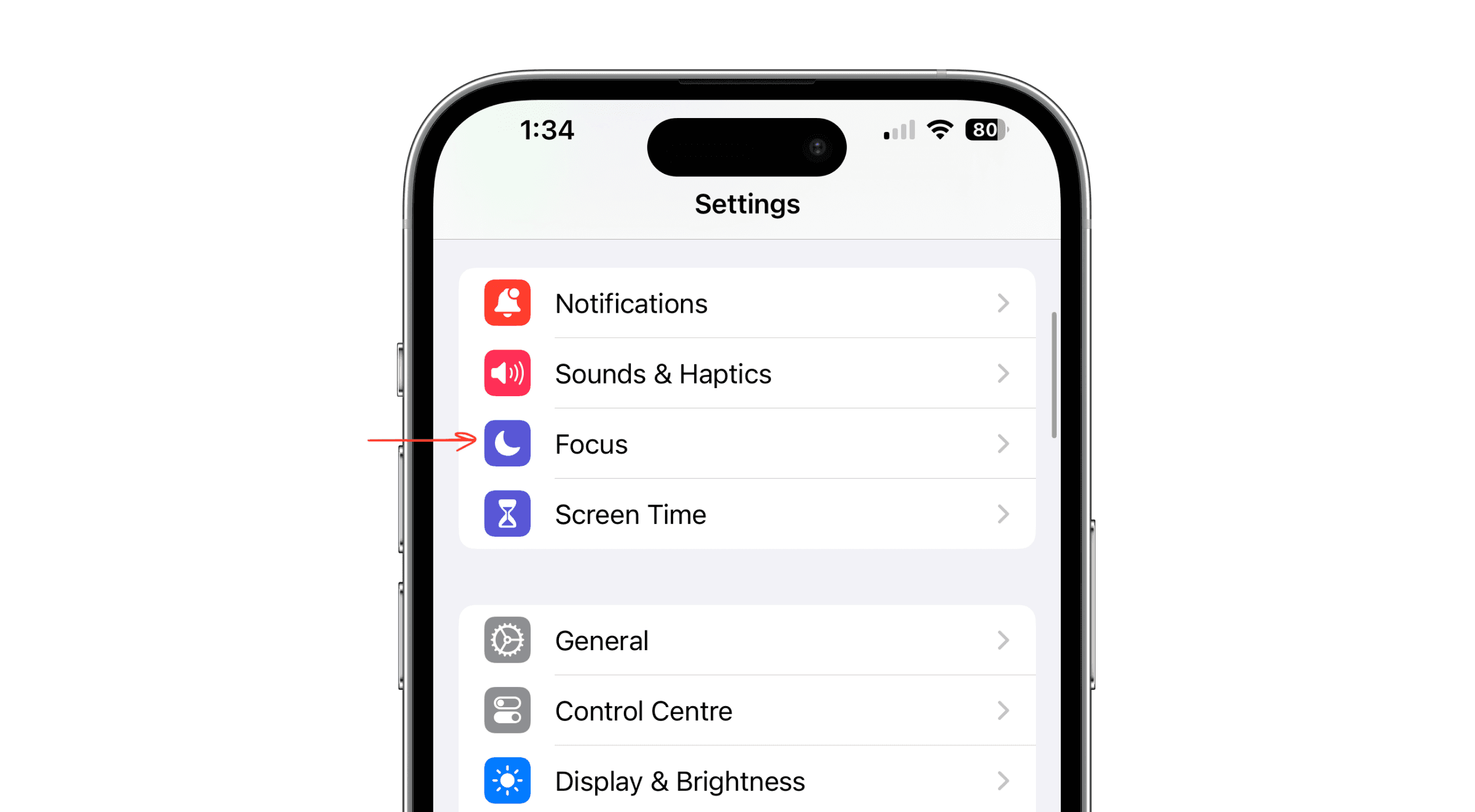
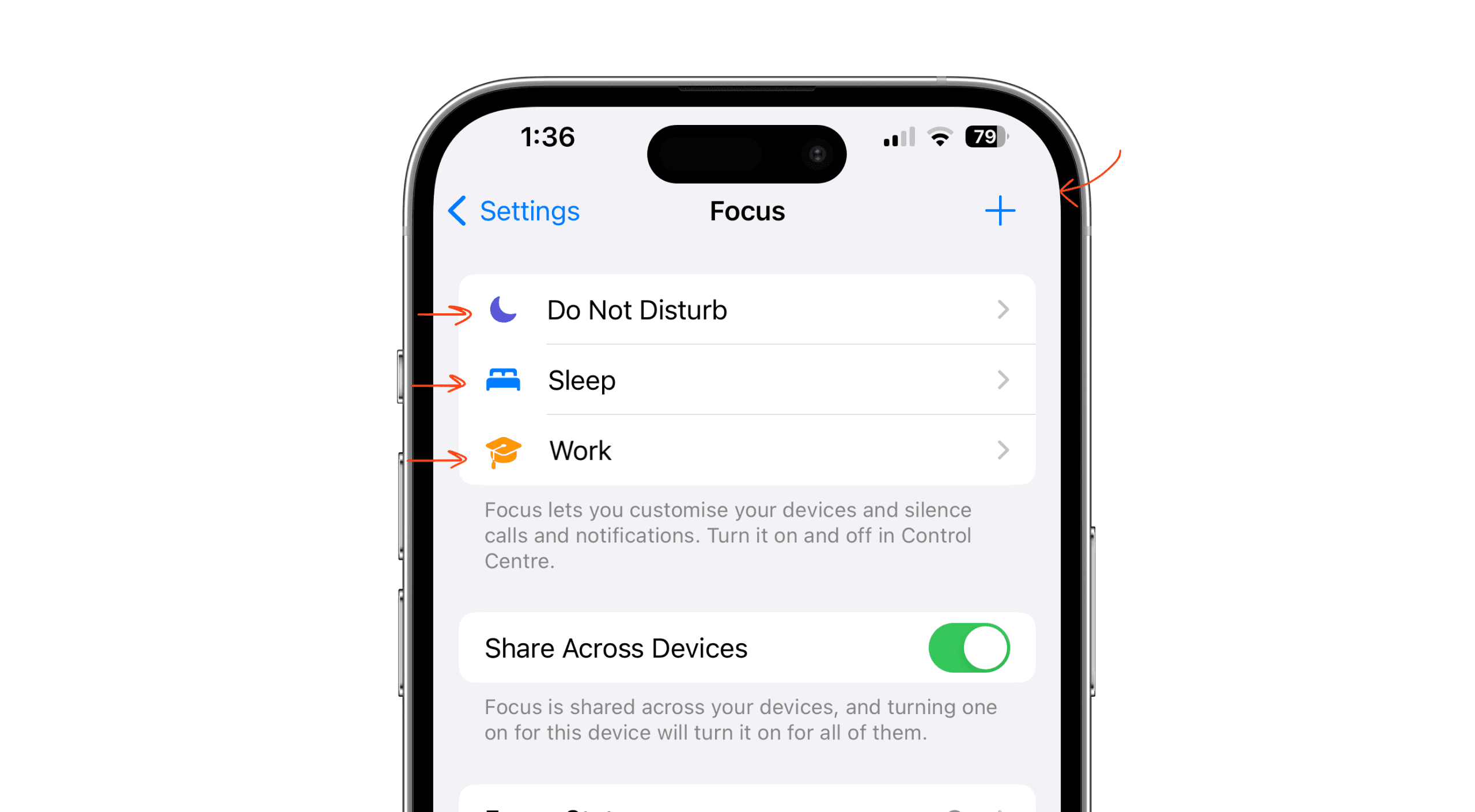
Either create a new filter by tapping + at the top right or use an existing one. Once the filter is created:
Allow Notifications: By default, the filter cuts notifications. You can add contacts and apps you want to be notified from. To edit, tap on the boxes.
Customize Screens: Few people know this, but you can reorganize apps based on the active filter (e.g., only work tools at work, personal apps at home). You can also change the wallpaper (e.g., a darker one at night). To modify, tap "Choose" under Screens.
Set a Schedule: Add when you want the filter to start. Handy for automation. Tap "Add Schedule" to set it up.
Focus Filters: Here you can add other specifics to your filter. We'll explain how to do this next.
💜 Add a Session to the Filter
In "Focus Filters", tap "Add Filter" and choose Jomo. Here you'll find all the session templates you created in Jomo. If there's nothing there, here's how to add one:
Open Jomo > Rules > Sessions
In the Templates section > Add

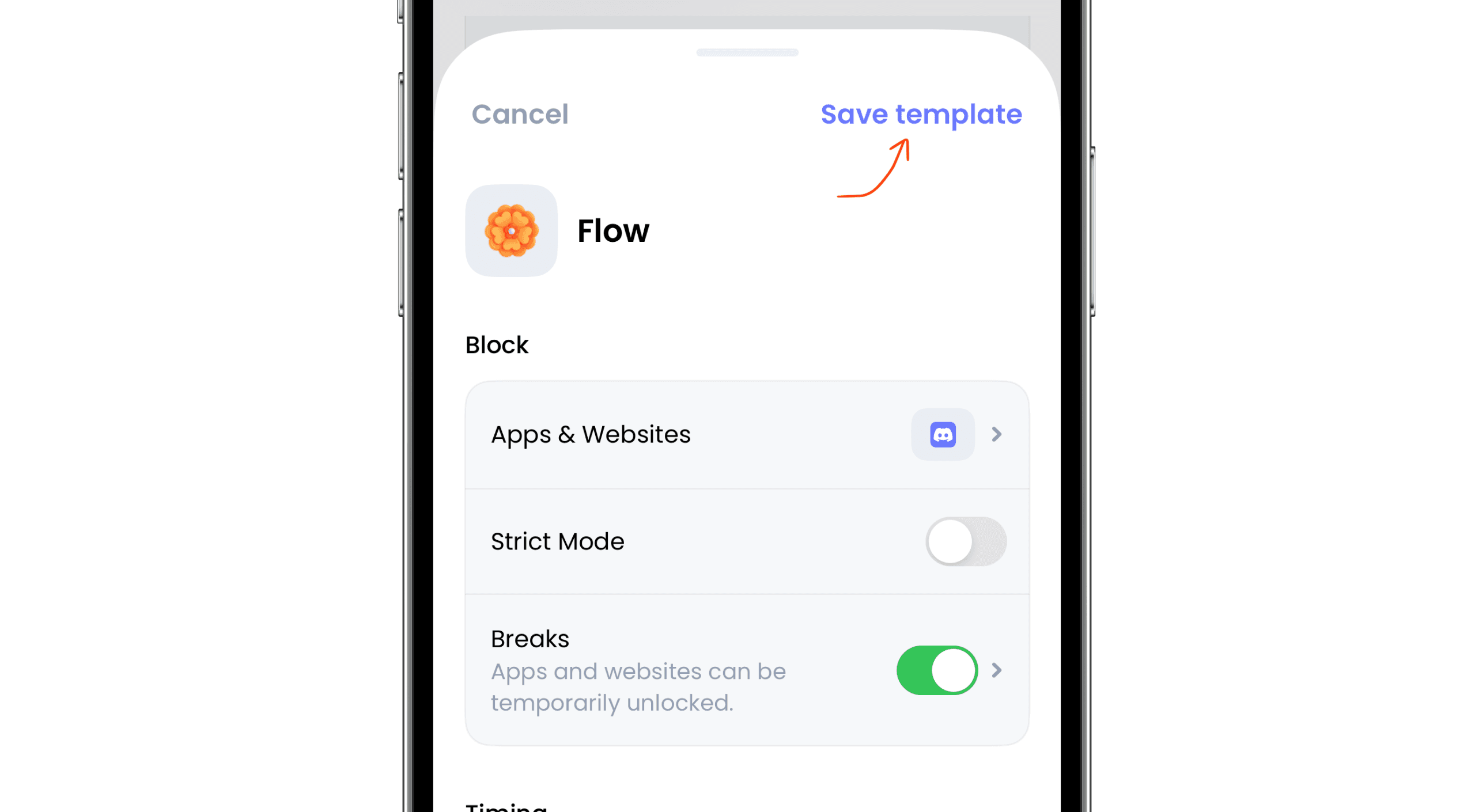
Fill in: Name, Icon, Apps to block
Enable breaks (if needed) and set the session as "Permanent"
Save the template!
Go back to the filter, and your template should appear!
Select it, and you're done!

And that's it! We've shown you how to block certain apps and their notifications during specific time slots. Check out the Jomo app for more cool features waiting to be adopted.
Automate Disconnection
Recently, you can launch a focus filter on your iPhone. It's very handy if you don't want to be disturbed, want to sleep better, or reduce screen time at work or home. These filters block notifications but don't block apps... until Jomo!
➕ Create a Focus Filter
1. Go to Settings > Focus
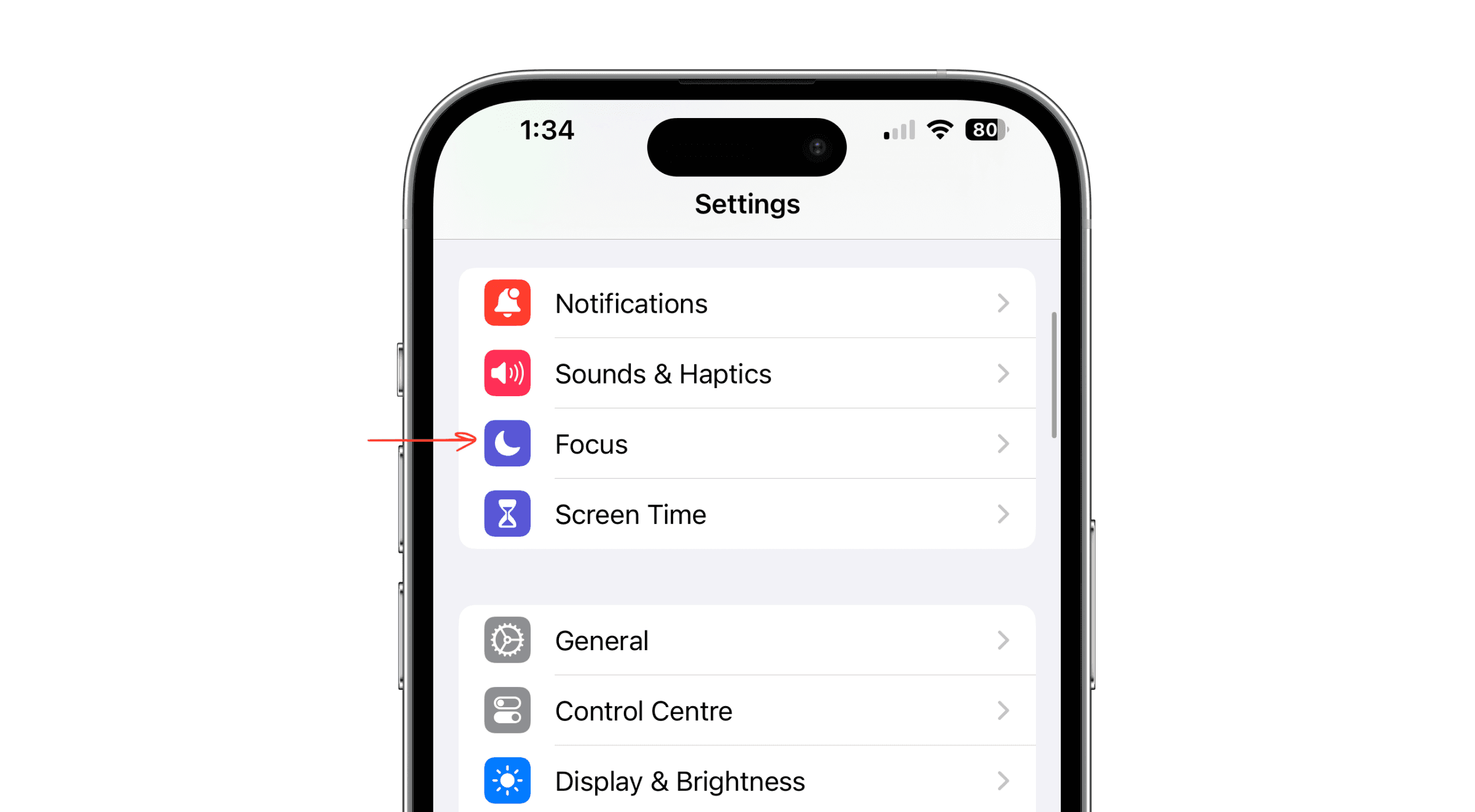
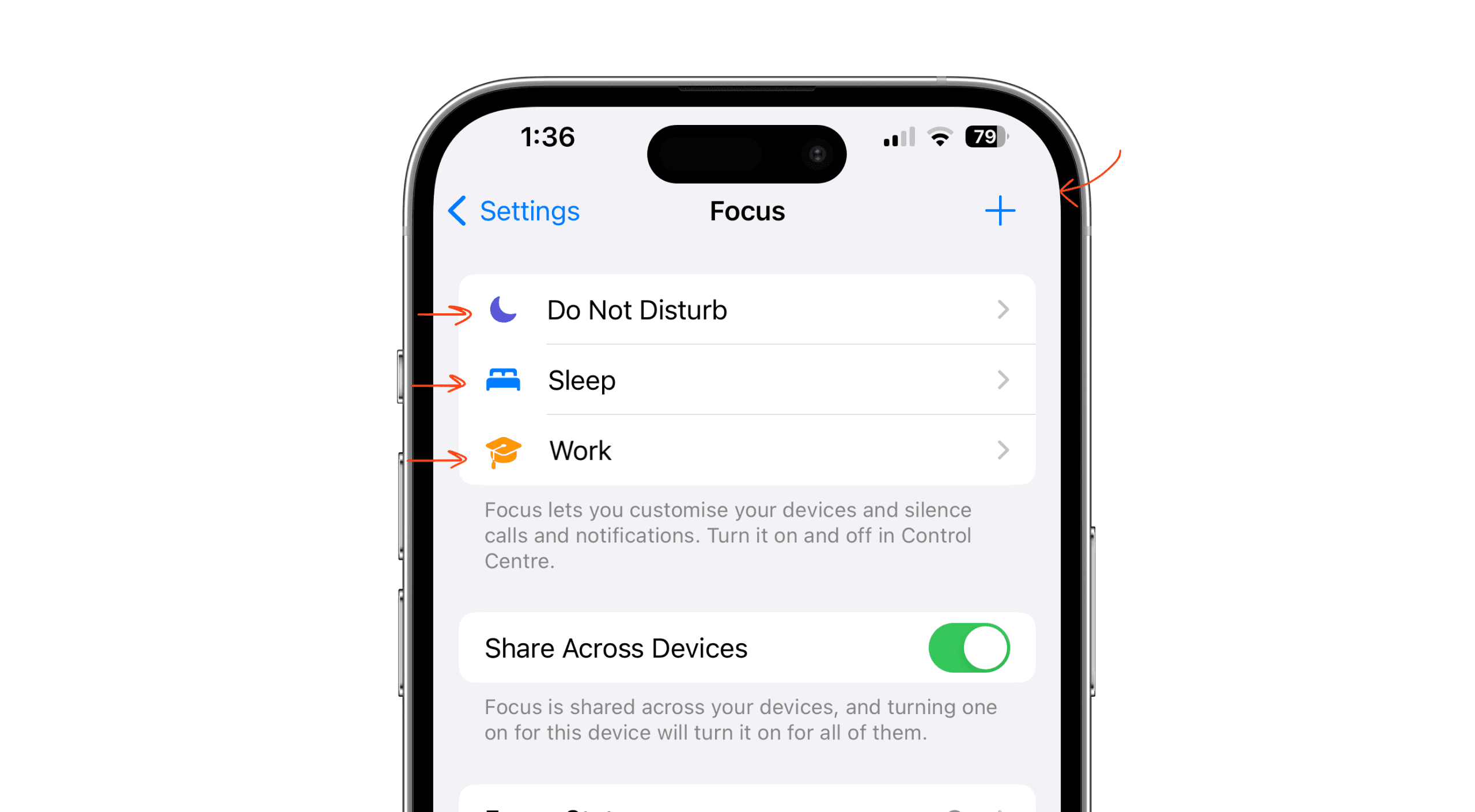
Either create a new filter by tapping + at the top right or use an existing one. Once the filter is created:
Allow Notifications: By default, the filter cuts notifications. You can add contacts and apps you want to be notified from. To edit, tap on the boxes.
Customize Screens: Few people know this, but you can reorganize apps based on the active filter (e.g., only work tools at work, personal apps at home). You can also change the wallpaper (e.g., a darker one at night). To modify, tap "Choose" under Screens.
Set a Schedule: Add when you want the filter to start. Handy for automation. Tap "Add Schedule" to set it up.
Focus Filters: Here you can add other specifics to your filter. We'll explain how to do this next.
💜 Add a Session to the Filter
In "Focus Filters", tap "Add Filter" and choose Jomo. Here you'll find all the session templates you created in Jomo. If there's nothing there, here's how to add one:
Open Jomo > Rules > Sessions
In the Templates section > Add

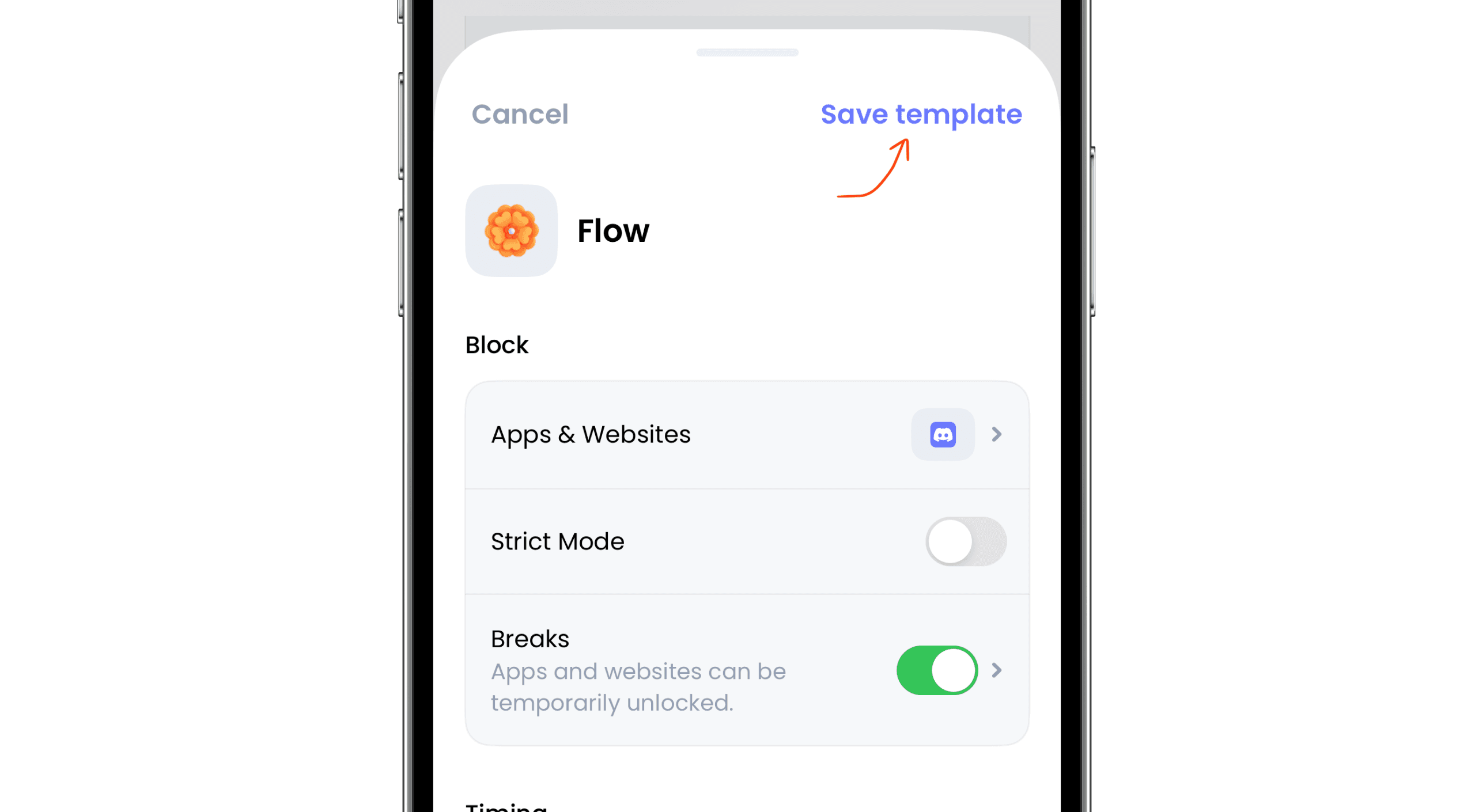
Fill in: Name, Icon, Apps to block
Enable breaks (if needed) and set the session as "Permanent"
Save the template!
Go back to the filter, and your template should appear!
Select it, and you're done!

And that's it! We've shown you how to block certain apps and their notifications during specific time slots. Check out the Jomo app for more cool features waiting to be adopted.
Automate Disconnection
Recently, you can launch a focus filter on your iPhone. It's very handy if you don't want to be disturbed, want to sleep better, or reduce screen time at work or home. These filters block notifications but don't block apps... until Jomo!
➕ Create a Focus Filter
1. Go to Settings > Focus
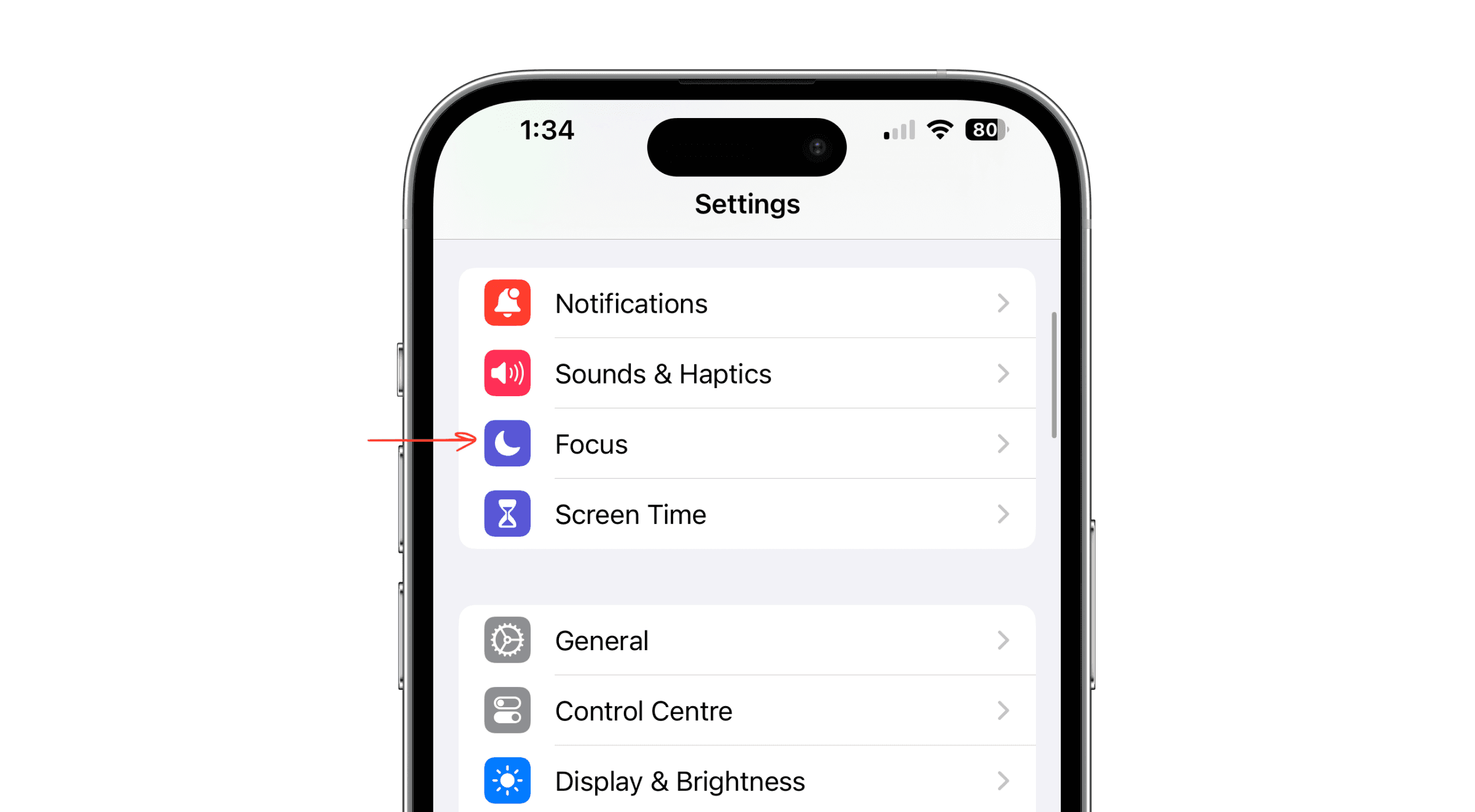
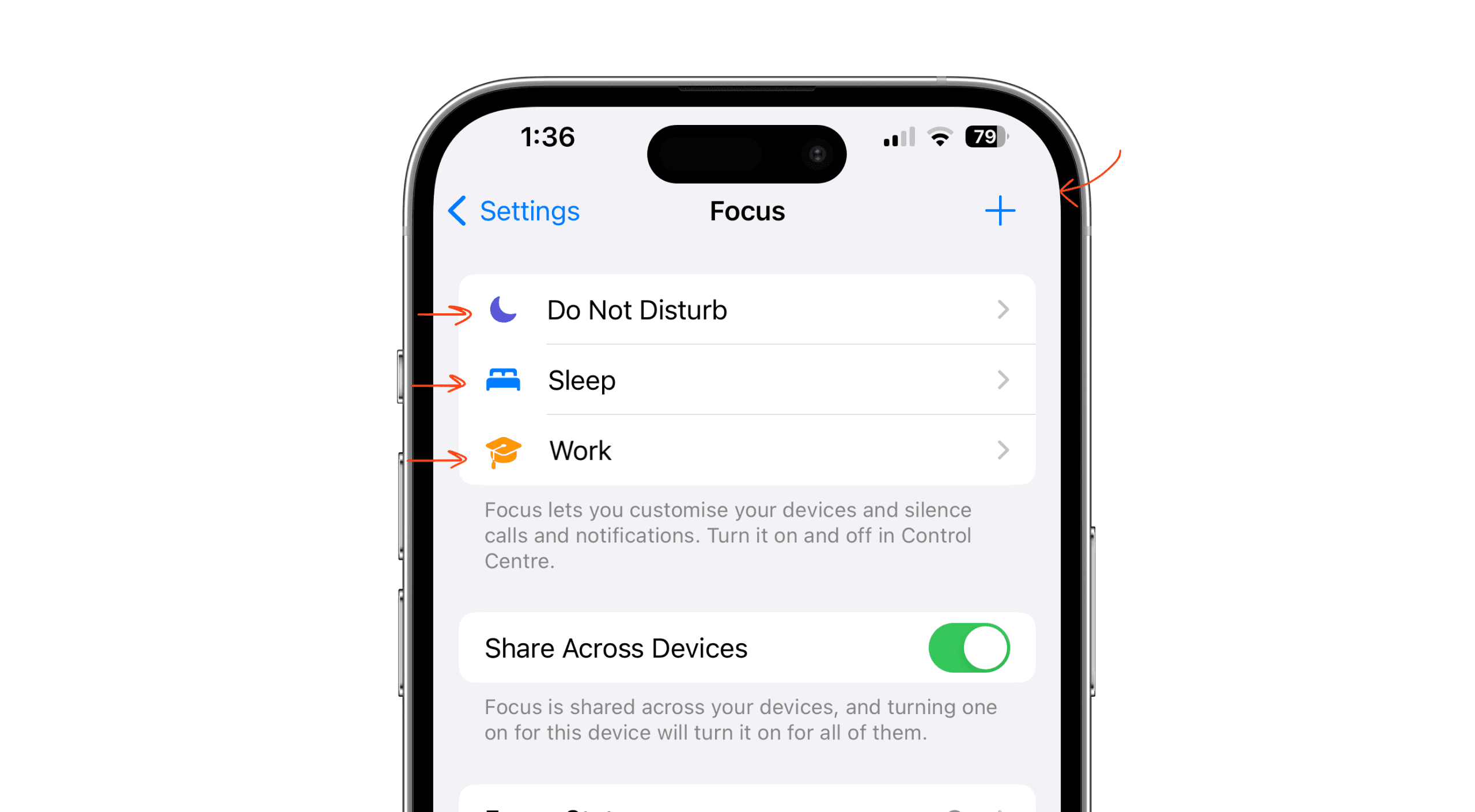
Either create a new filter by tapping + at the top right or use an existing one. Once the filter is created:
Allow Notifications: By default, the filter cuts notifications. You can add contacts and apps you want to be notified from. To edit, tap on the boxes.
Customize Screens: Few people know this, but you can reorganize apps based on the active filter (e.g., only work tools at work, personal apps at home). You can also change the wallpaper (e.g., a darker one at night). To modify, tap "Choose" under Screens.
Set a Schedule: Add when you want the filter to start. Handy for automation. Tap "Add Schedule" to set it up.
Focus Filters: Here you can add other specifics to your filter. We'll explain how to do this next.
💜 Add a Session to the Filter
In "Focus Filters", tap "Add Filter" and choose Jomo. Here you'll find all the session templates you created in Jomo. If there's nothing there, here's how to add one:
Open Jomo > Rules > Sessions
In the Templates section > Add

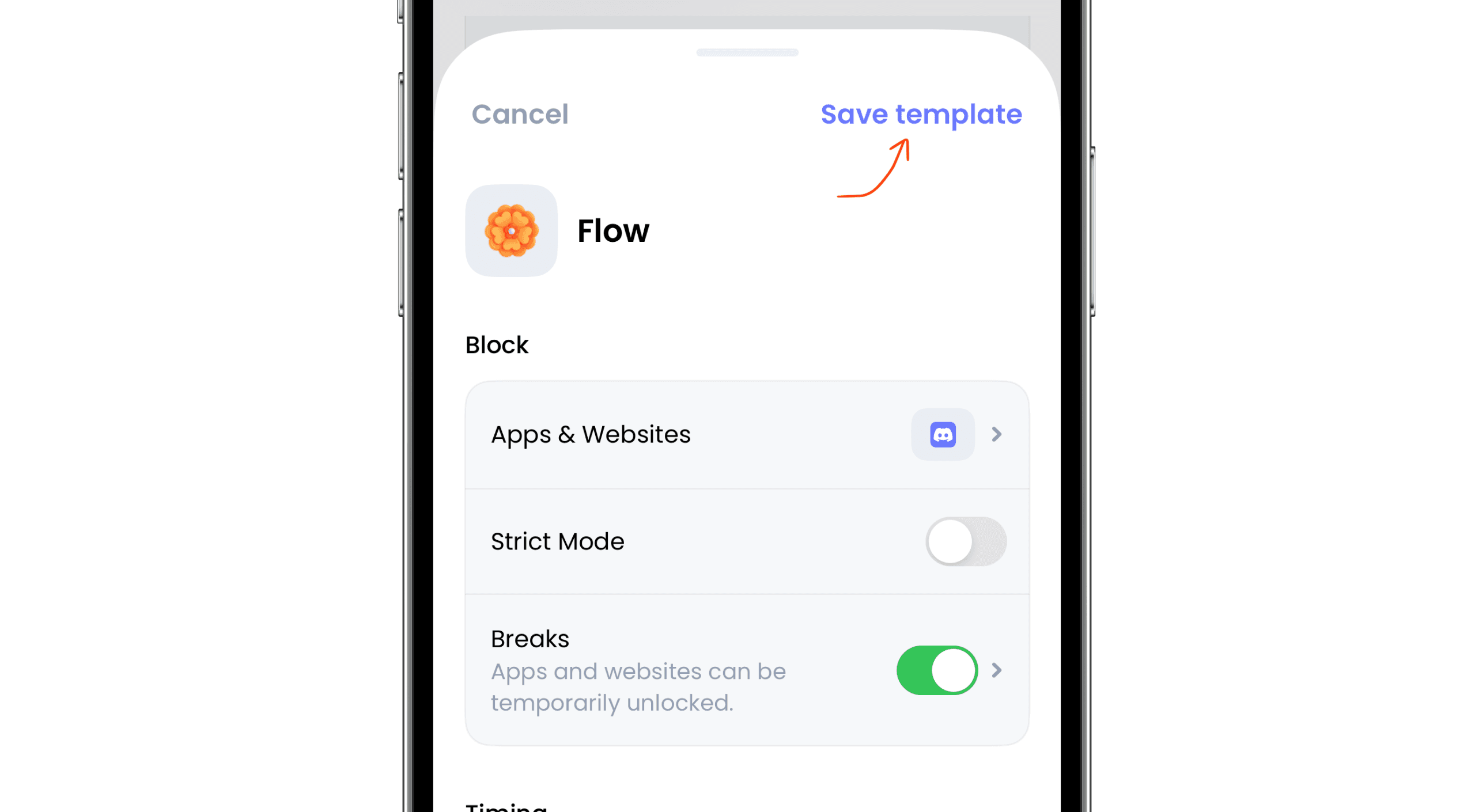
Fill in: Name, Icon, Apps to block
Enable breaks (if needed) and set the session as "Permanent"
Save the template!
Go back to the filter, and your template should appear!
Select it, and you're done!

And that's it! We've shown you how to block certain apps and their notifications during specific time slots. Check out the Jomo app for more cool features waiting to be adopted.
© Credits
Photography by Unsplash
Continue reading
Continue reading
The Joy Of Missing Out

Développé en Europe
Tous droits réservés à Jomo SAS, 2025
The Joy Of Missing Out

Développé en Europe
Tous droits réservés à Jomo SAS, 2025
The Joy Of Missing Out

Développé en Europe
Tous droits réservés à Jomo SAS, 2025


