8 Hidden Settings to Reduce Screen Time
Your iPhone is your best friend, and at times... your worst enemy! You just wanted to look at a friend's photo, scroll for 2-3 minutes, and in the end, it stole hours of your life. But don't worry: you're not alone! In the USA, we spend an average of 4 hours a day glued to our phones.
Resources
Aug 1, 2024
6 min



Yes, you heard right: a third of our day just scrolling! No wonder you want to stop wasting time. The problem is, where to start? Should you change your settings? Your habits? Install an app blocker like Jomo? It's not easy to figure out.
That's why today, we have prepared an article to help you reconfigure your phone through 8 unusual settings to take control of your days and reduce your screen time (for good).
Quick Overview: Let's Do Math
Today, a third of our waking day is spent on our phones. Yes, that's a lot. Four hours like that may not seem much, but if we do the math: 4 hours/day * 365 days = 1460 hours/year, 1460 hours * 70 years (average life expectancy, including phone usage) = 102,200 hours, which is nearly 12 years!
Yes, 12 years of your life spent just on your phone.Those daily 4 hours really add up to a significant chunk of time. I don't know about you, but it gives me chills. So clearly: no way we're letting this happen!
You know the drill: there's often a big gap between theory and practice. But that's where our great articles, tutorials, and guides come in, tailored for both beginners and seasoned users, available every week. This one aims to present simple settings, right under your nose, that you might have never changed or even known existed.
Hiding Apps via the Home Screen, Siri & Search
For some time now, it's been possible to get rid of an app without uninstalling it. Yes, the magic trick of uninstalling the app works... but only for a while. Our trick is to keep the app on your phone but make it much harder to access.
First, you'll remove it from the home screen, but that's not all! You'll also remove it from search and Siri. This way, you can't just find it in Spotlight with one tap; you'll have to dig deep into a folder to locate it.
To remove an app from the Home Screen, press and hold it for a few seconds. In the menu, tap "Remove App," then "Remove from Home Screen."
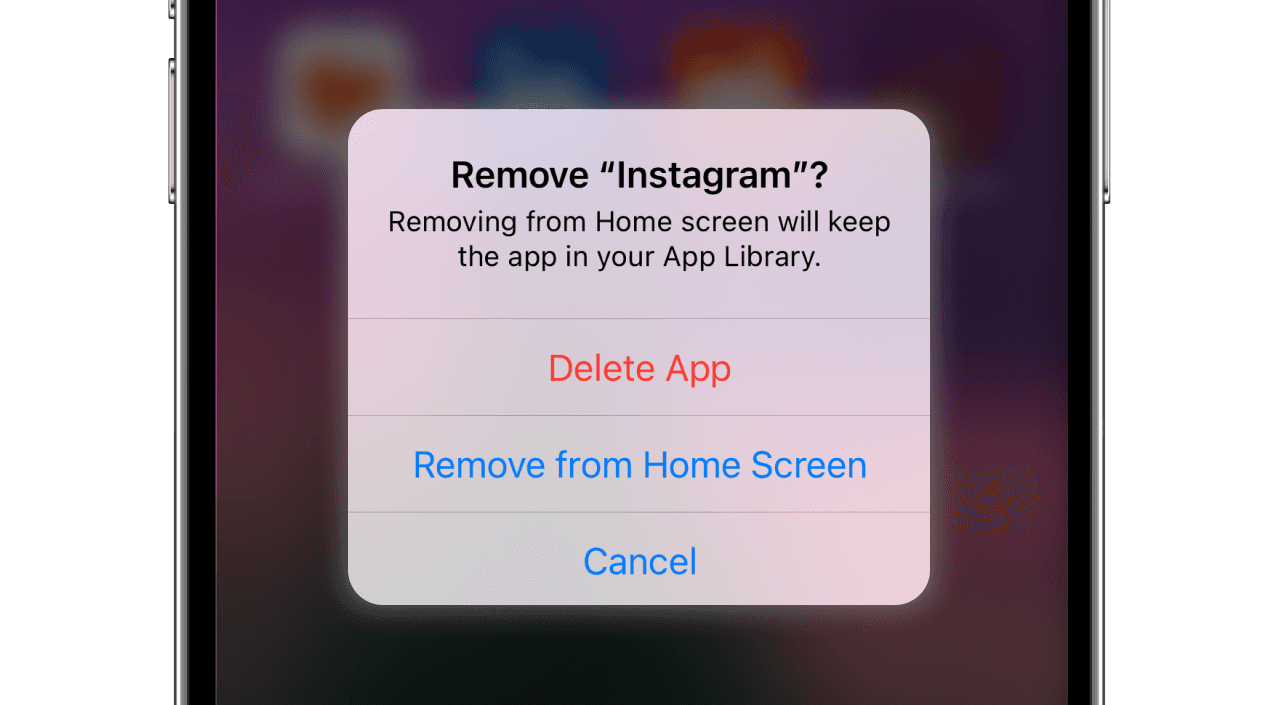
To remove from Search & Siri, go to Settings > Siri & Search. Choose the app of your choice from the list, then tap on it. Uncheck all options.
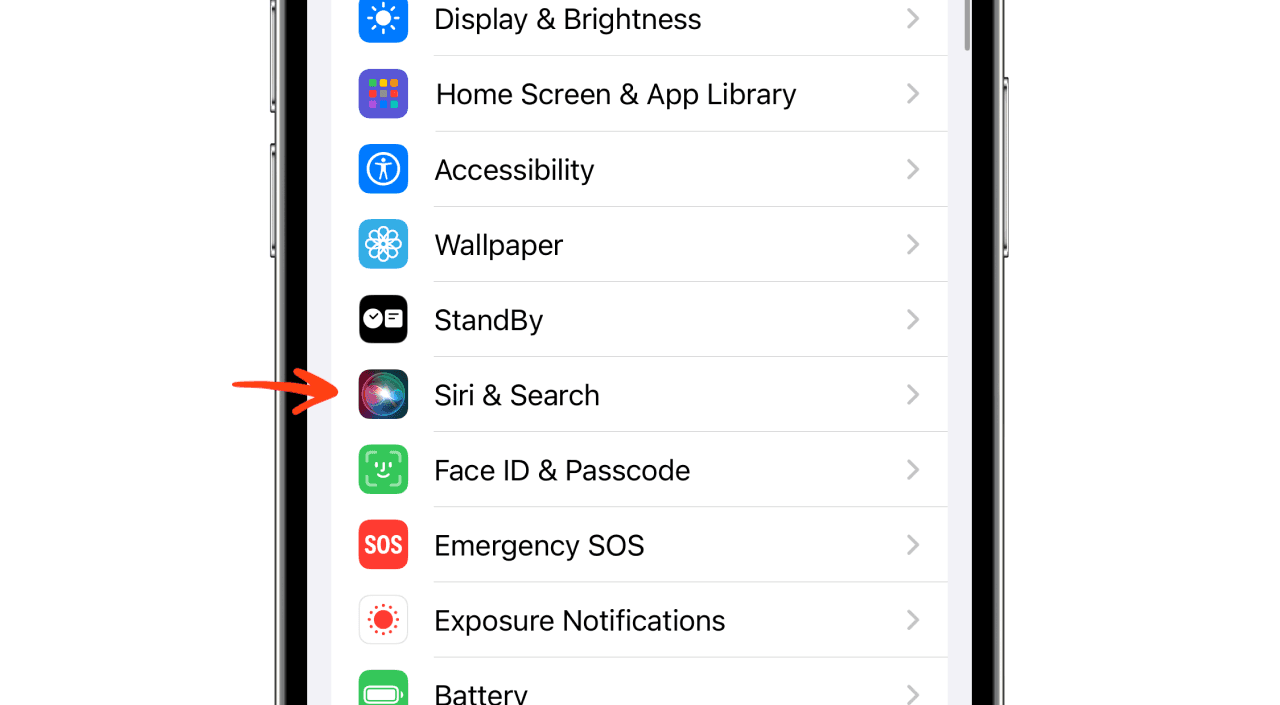
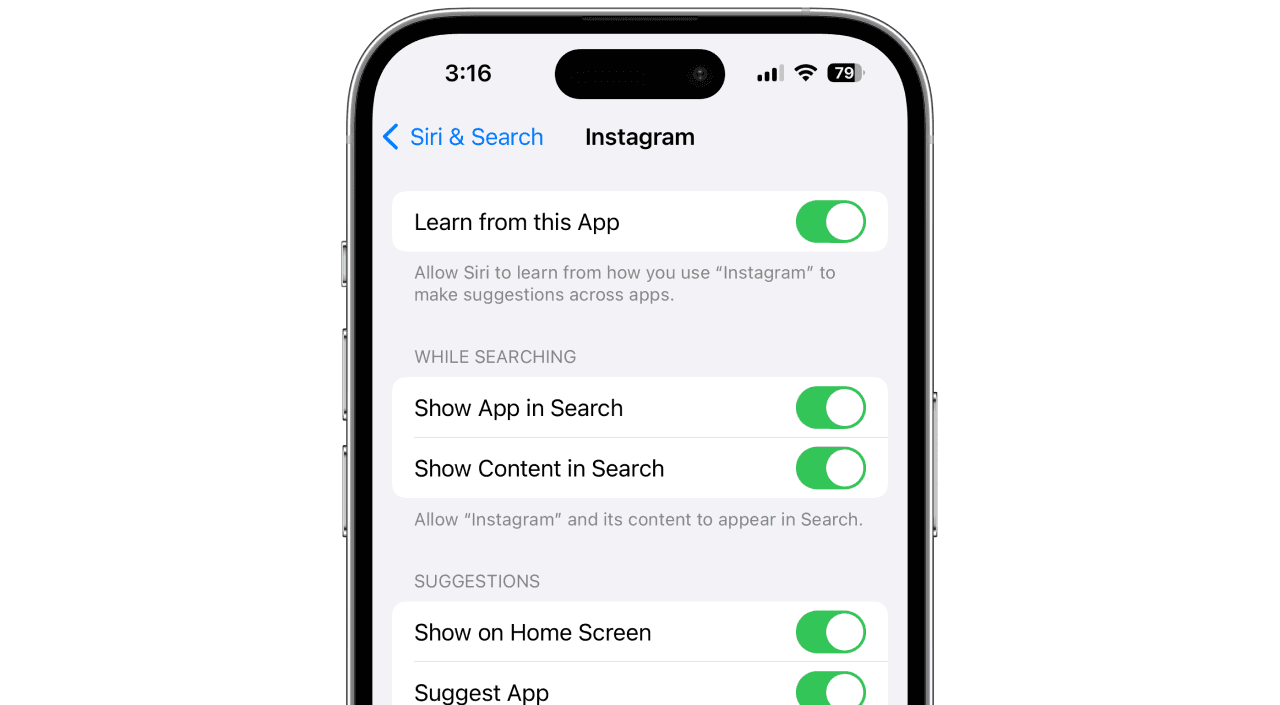
Disable Raise To Wake
By default, when you pick up your iPhone, its screen lights up. The problem with this feature is that it creates FOMO (the fear of missing out). You weren’t thinking about whether you had received messages or not, but the screen lighting up makes you check, "just in case."
This seemingly harmless feature is actually a real daily poison. It's high time to get rid of it!
To remove it, go to Settings > Display & Brightness and turn off "Raise to Wake."


You also have the "Tap to Wake" option, which allows you to wake up your iPhone with just a tap on the screen. Ideally, if you are a compulsive user, disabling this setting might be worthwhile. To do this, go to Settings > Accessibility > Touch, and uncheck "Tap to Wake.
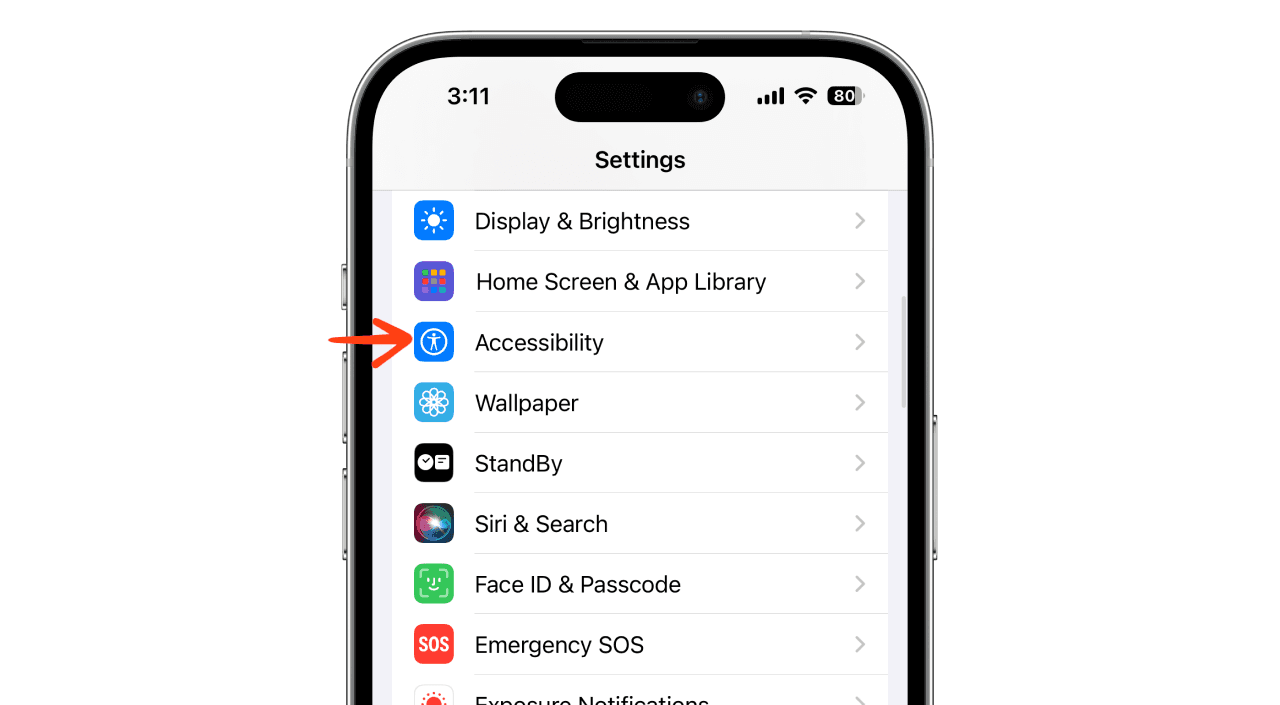
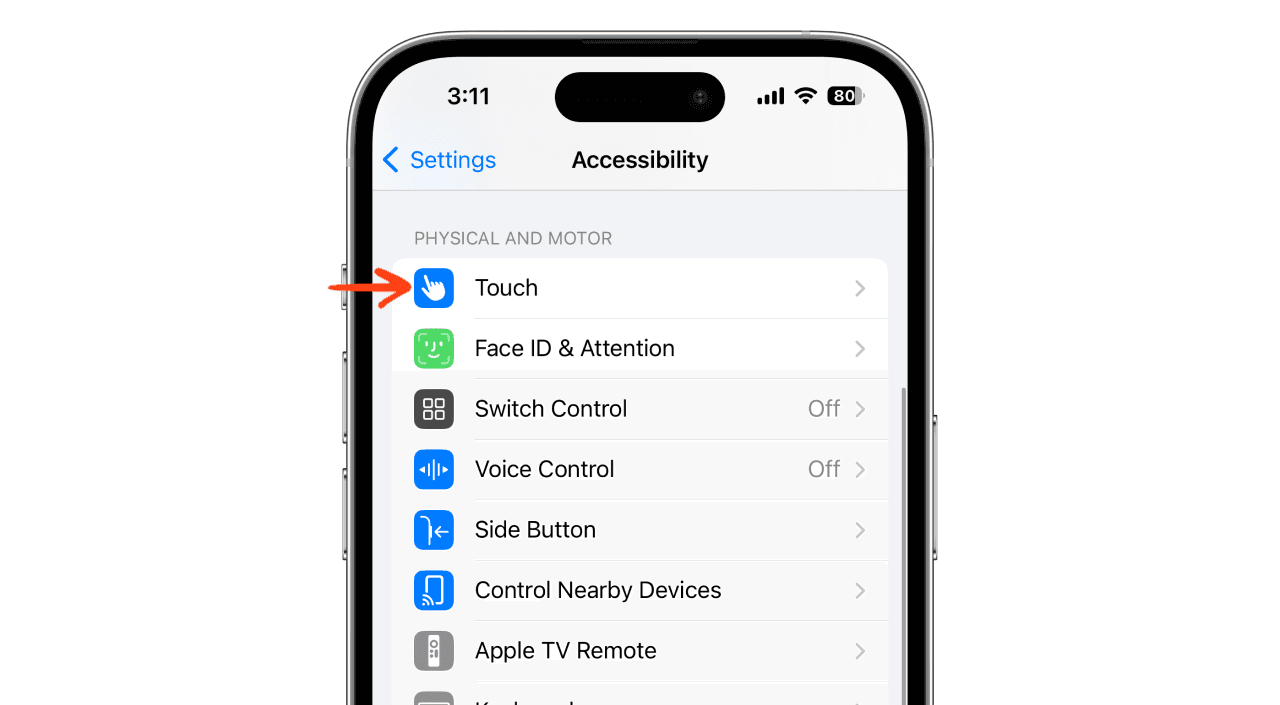
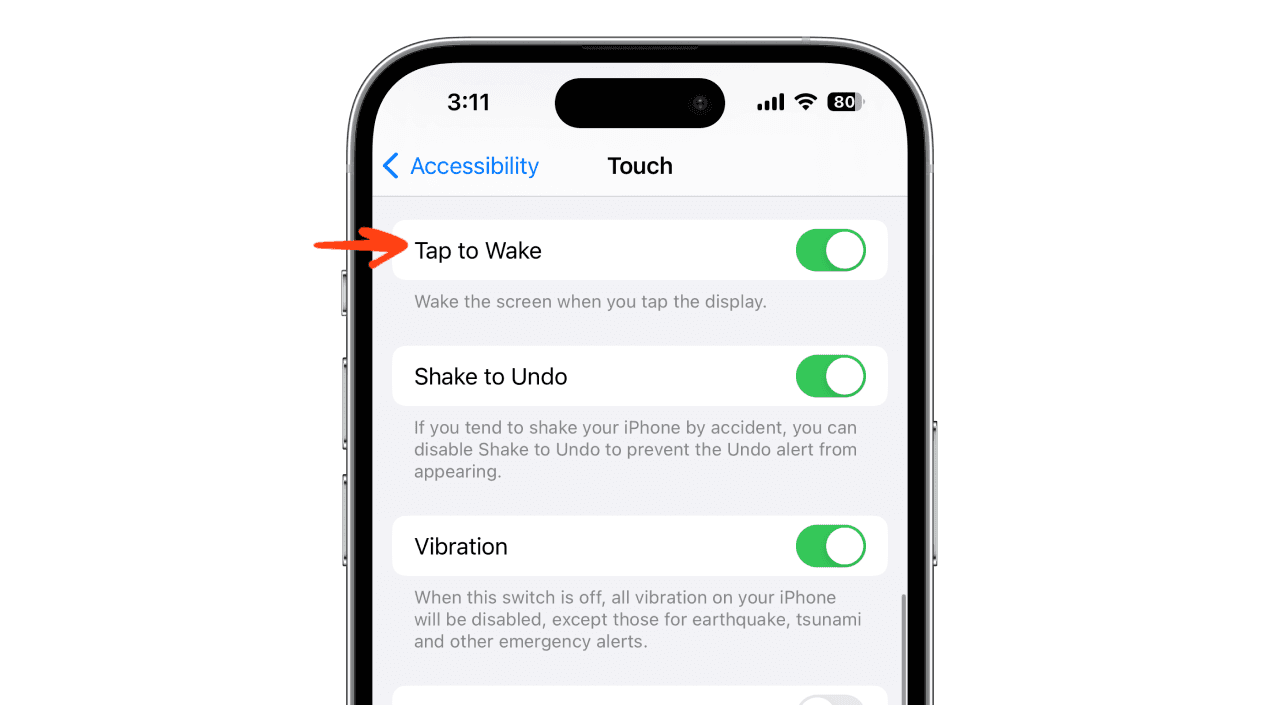
Set Communication Limits
Today, your phone number is requested everywhere: for registrations, advertisements, by close contacts (or not). As a result, you always have a new message, whether you want it or not. And it's not easy to focus when you're constantly disturbed.
Well, you're in luck because we're going to show you how to stop receiving notifications from certain senders, so you can get a bit of peace back!
To do this, go to Settings > Screen Time > Communication Limits > During Screen Time. You'll have three different options. We chose "Contacts," but the second option, "Contacts & Groups with at least one Contact," works just as well. This way, only people you know can contact you, not random opportunists who got hold of your number.
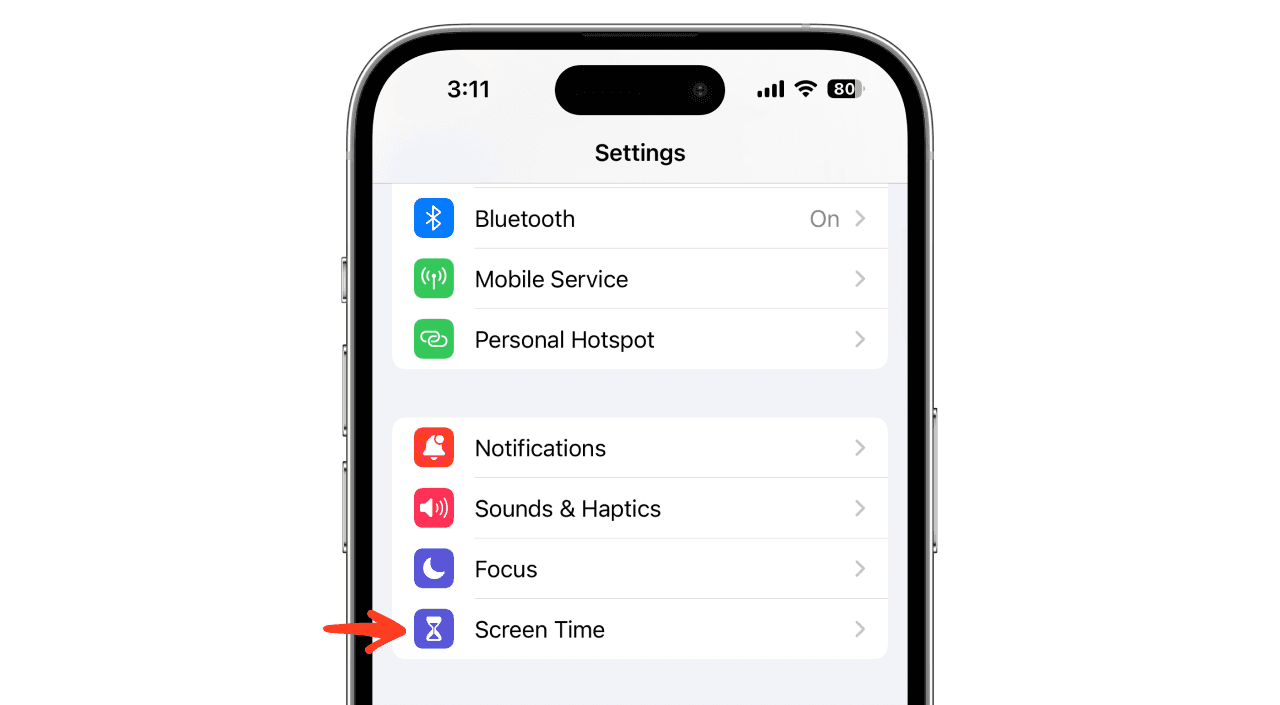
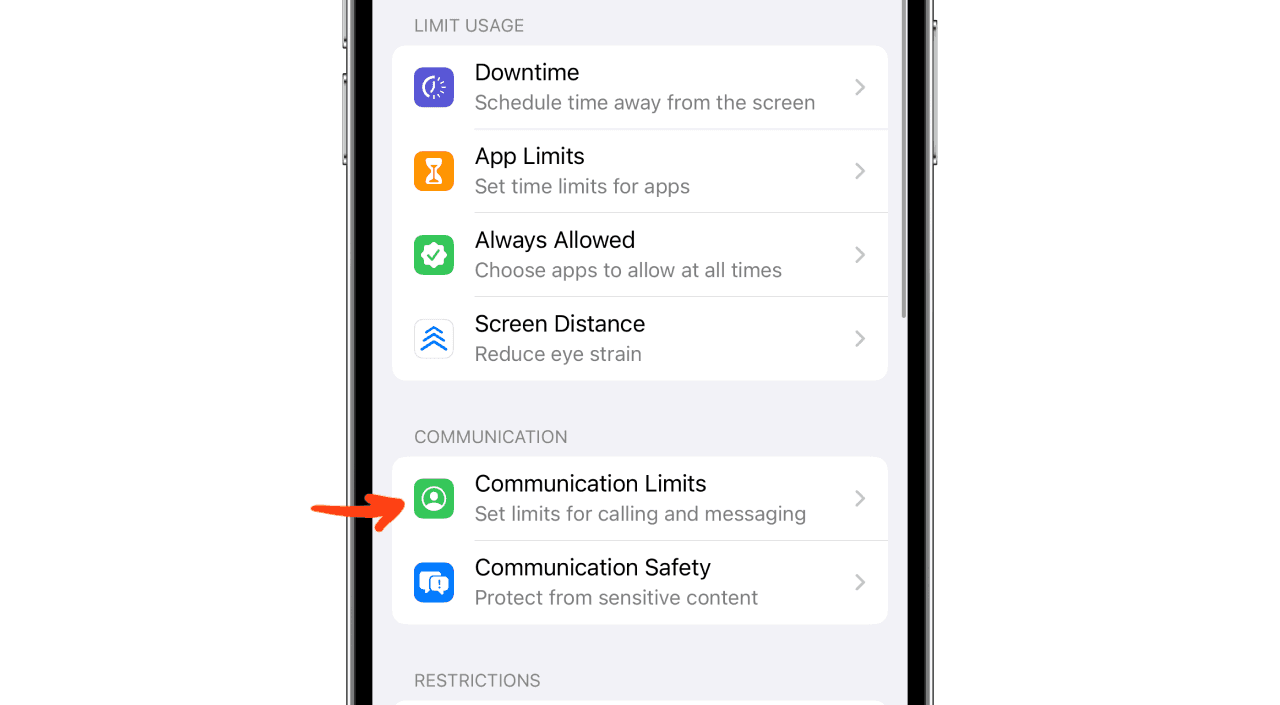
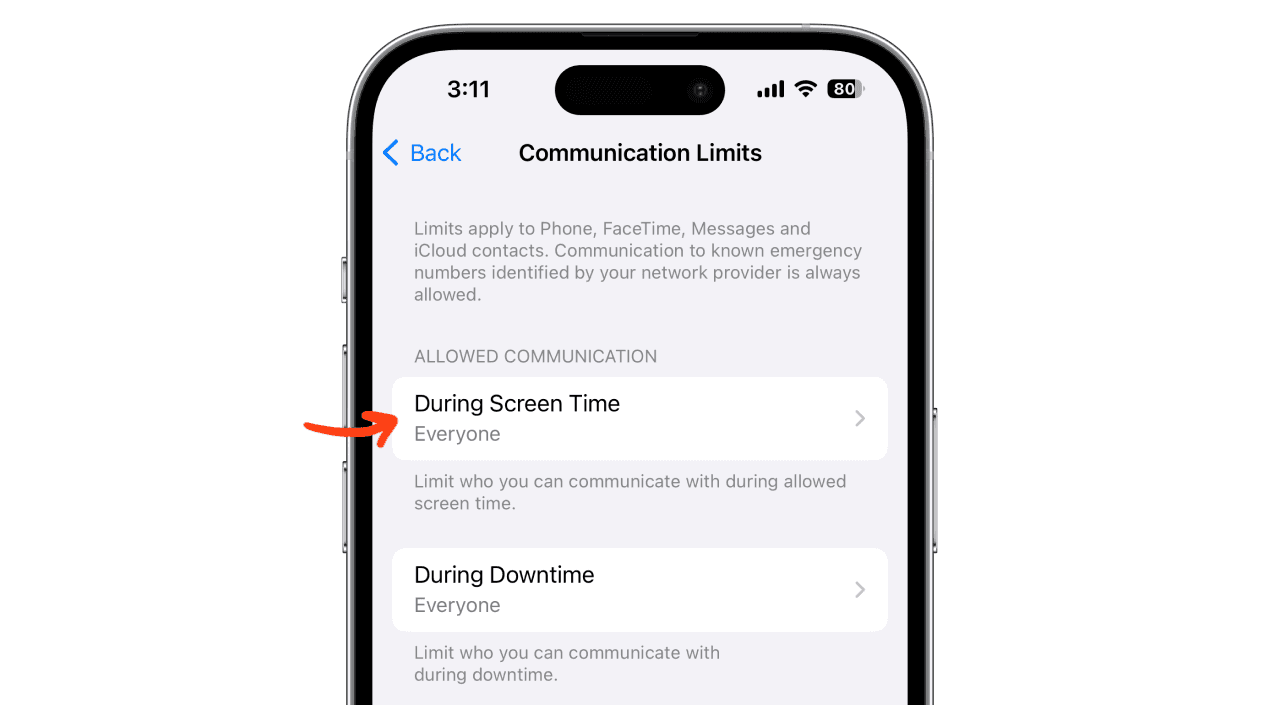
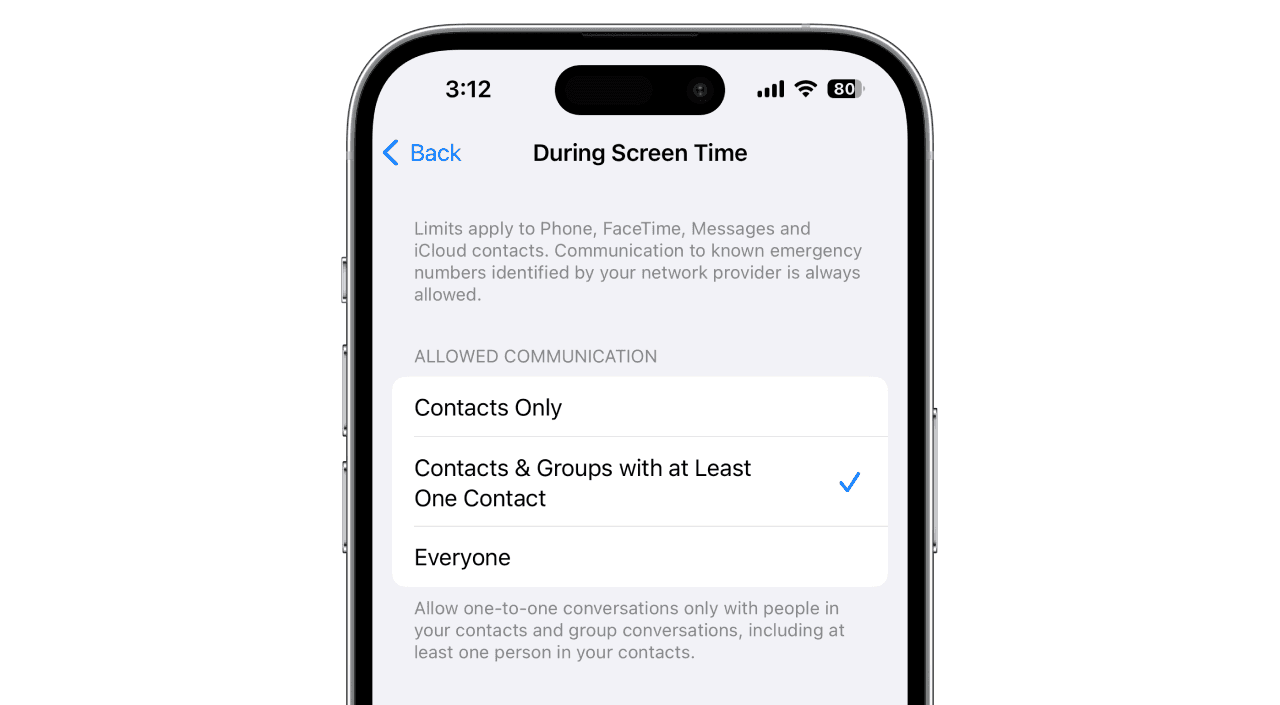
Use Focus Modes
We are huge FANS of Focus Modes. They are so easy to set up that we've created them for almost every occasion. Automatically or spontaneously, you can temporarily and occasionally change your phone's settings. For example, during your workday, you can block personal contacts on your phone, change the wallpaper, and hide certain apps. You start it when you begin your day and turn it off when you're done. This way, you have a real distinction between Work & Personal.
To enable Focus Mode, go to Settings > Focus. Tap + or start from an existing filter. You can adjust the settings to allow disturbances from certain contacts, change the wallpaper, rearrange apps, or add events (by tapping "+ Add Filter"): Dark Mode or even Low Power Mode.
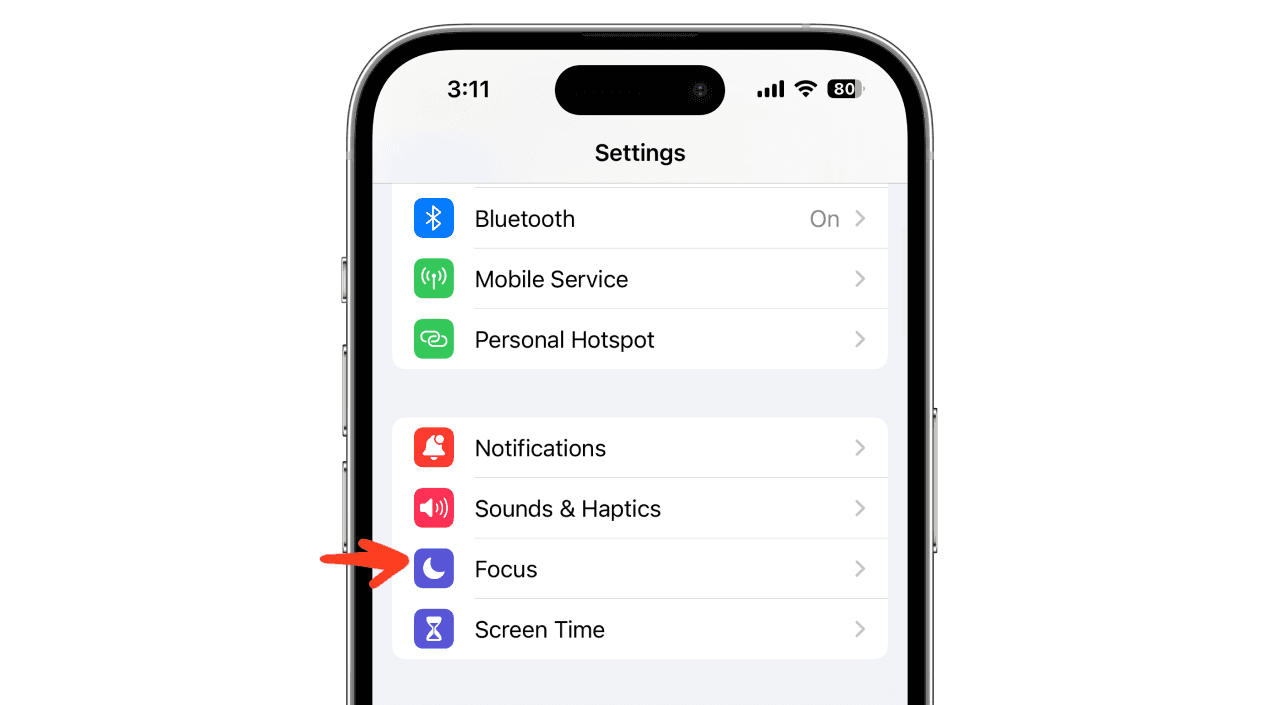
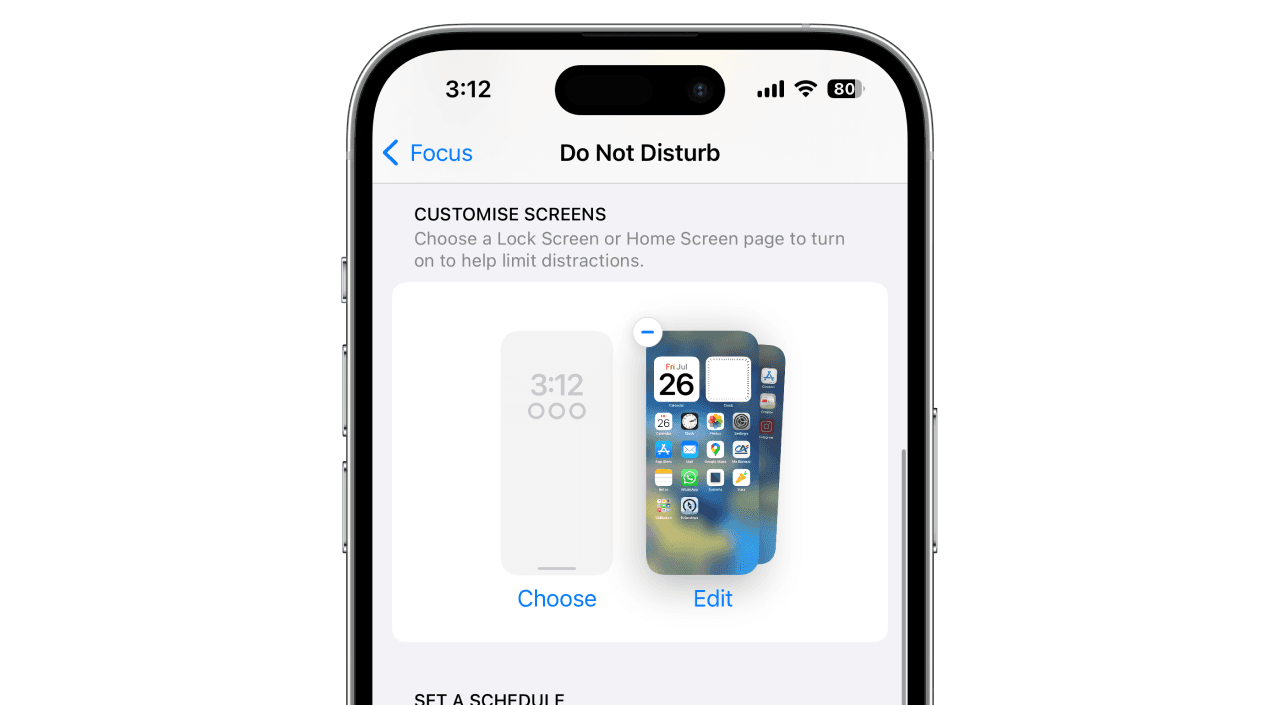
Yes, you heard right: a third of our day just scrolling! No wonder you want to stop wasting time. The problem is, where to start? Should you change your settings? Your habits? Install an app blocker like Jomo? It's not easy to figure out.
That's why today, we have prepared an article to help you reconfigure your phone through 8 unusual settings to take control of your days and reduce your screen time (for good).
Quick Overview: Let's Do Math
Today, a third of our waking day is spent on our phones. Yes, that's a lot. Four hours like that may not seem much, but if we do the math: 4 hours/day * 365 days = 1460 hours/year, 1460 hours * 70 years (average life expectancy, including phone usage) = 102,200 hours, which is nearly 12 years!
Yes, 12 years of your life spent just on your phone.Those daily 4 hours really add up to a significant chunk of time. I don't know about you, but it gives me chills. So clearly: no way we're letting this happen!
You know the drill: there's often a big gap between theory and practice. But that's where our great articles, tutorials, and guides come in, tailored for both beginners and seasoned users, available every week. This one aims to present simple settings, right under your nose, that you might have never changed or even known existed.
Hiding Apps via the Home Screen, Siri & Search
For some time now, it's been possible to get rid of an app without uninstalling it. Yes, the magic trick of uninstalling the app works... but only for a while. Our trick is to keep the app on your phone but make it much harder to access.
First, you'll remove it from the home screen, but that's not all! You'll also remove it from search and Siri. This way, you can't just find it in Spotlight with one tap; you'll have to dig deep into a folder to locate it.
To remove an app from the Home Screen, press and hold it for a few seconds. In the menu, tap "Remove App," then "Remove from Home Screen."
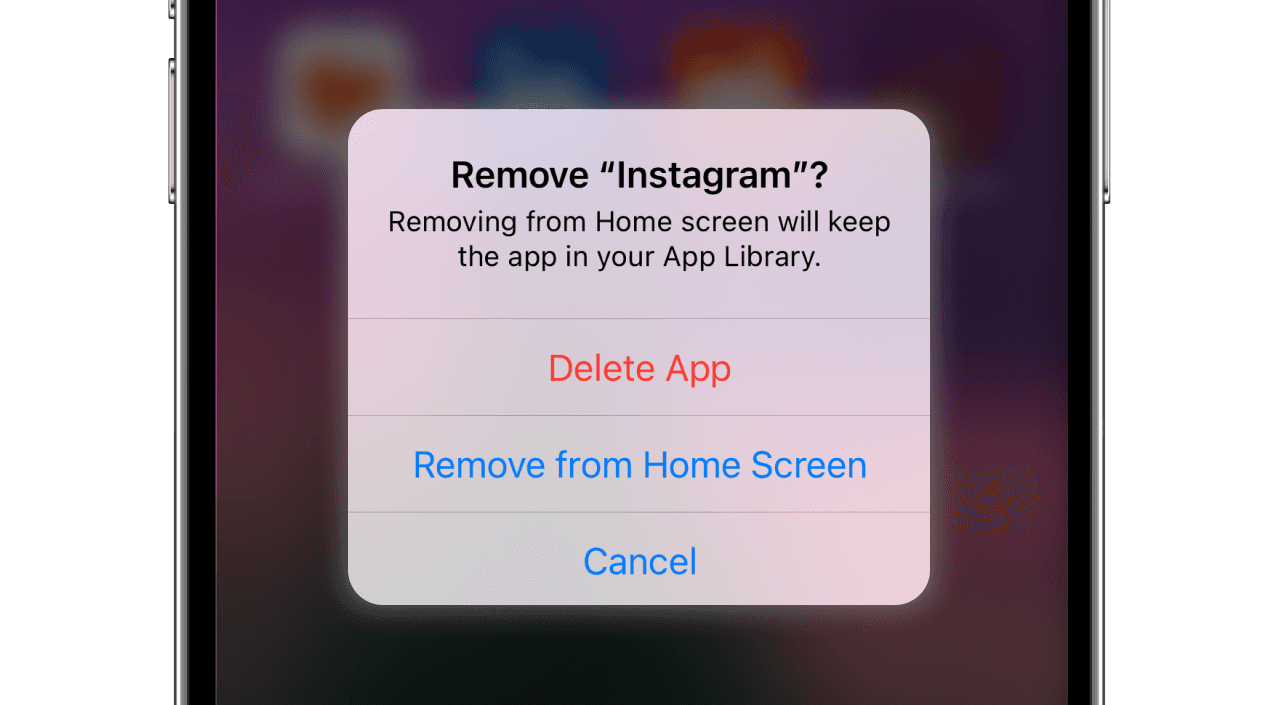
To remove from Search & Siri, go to Settings > Siri & Search. Choose the app of your choice from the list, then tap on it. Uncheck all options.
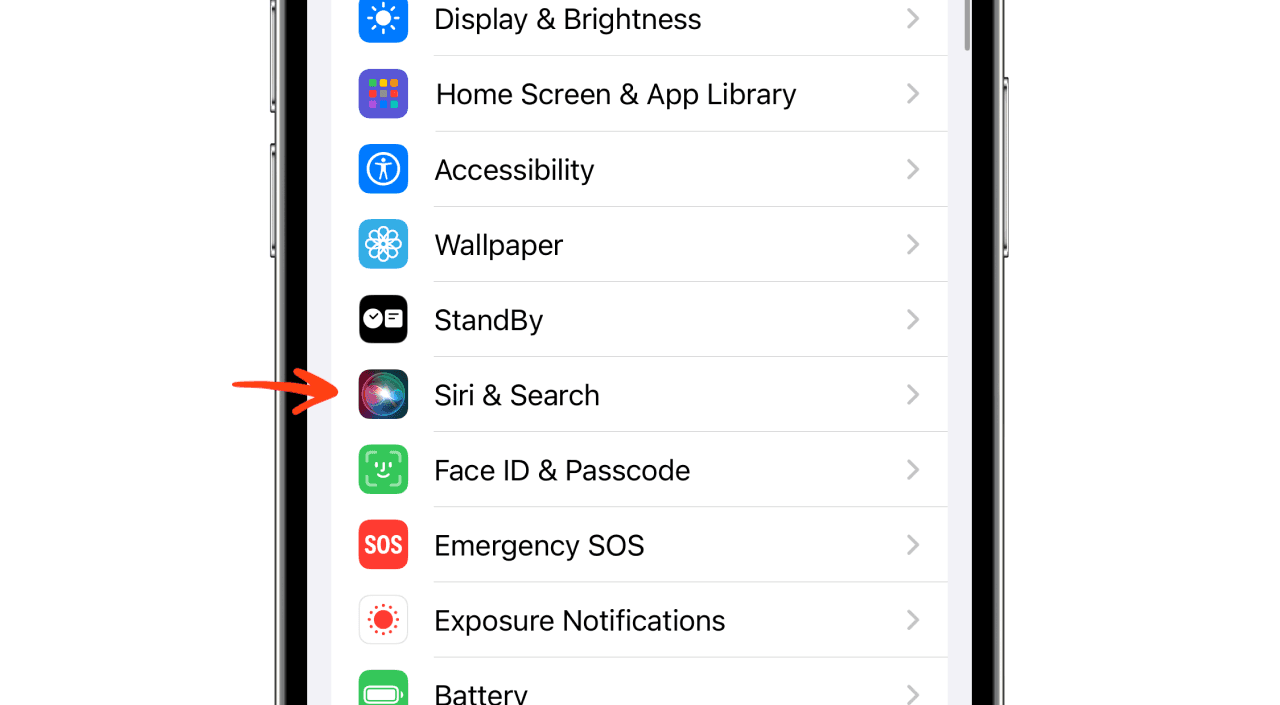
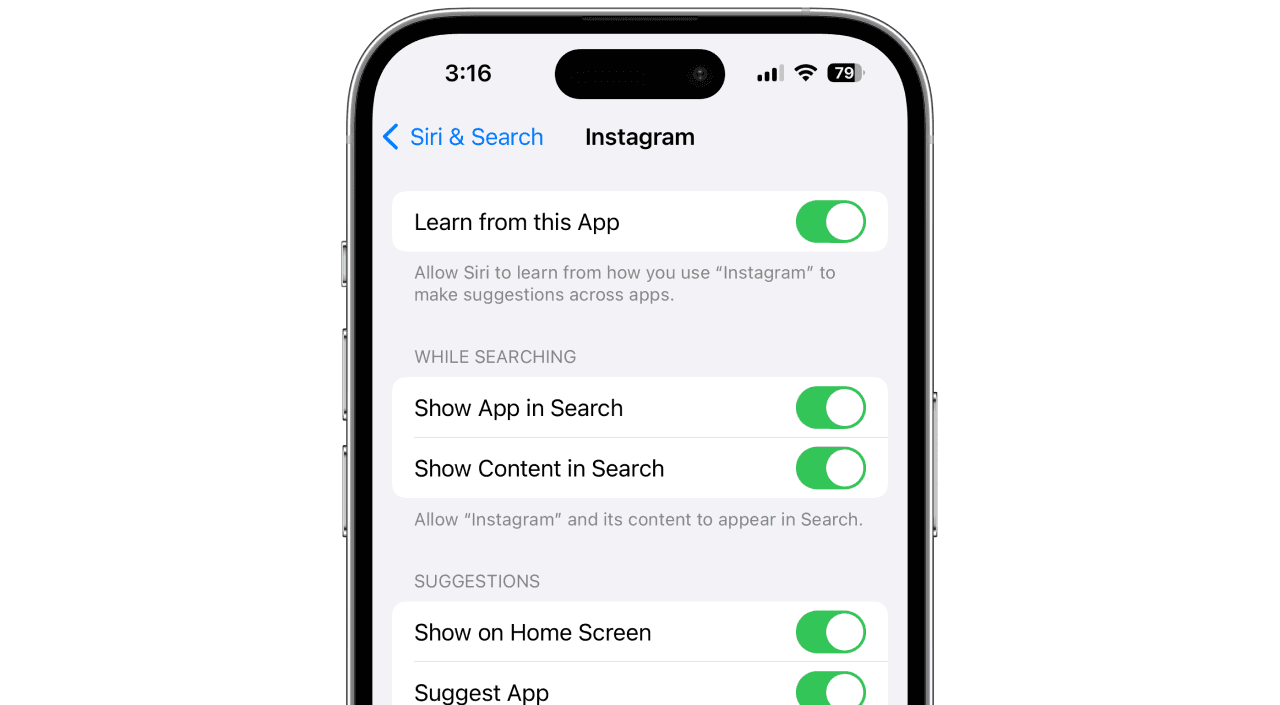
Disable Raise To Wake
By default, when you pick up your iPhone, its screen lights up. The problem with this feature is that it creates FOMO (the fear of missing out). You weren’t thinking about whether you had received messages or not, but the screen lighting up makes you check, "just in case."
This seemingly harmless feature is actually a real daily poison. It's high time to get rid of it!
To remove it, go to Settings > Display & Brightness and turn off "Raise to Wake."


You also have the "Tap to Wake" option, which allows you to wake up your iPhone with just a tap on the screen. Ideally, if you are a compulsive user, disabling this setting might be worthwhile. To do this, go to Settings > Accessibility > Touch, and uncheck "Tap to Wake.
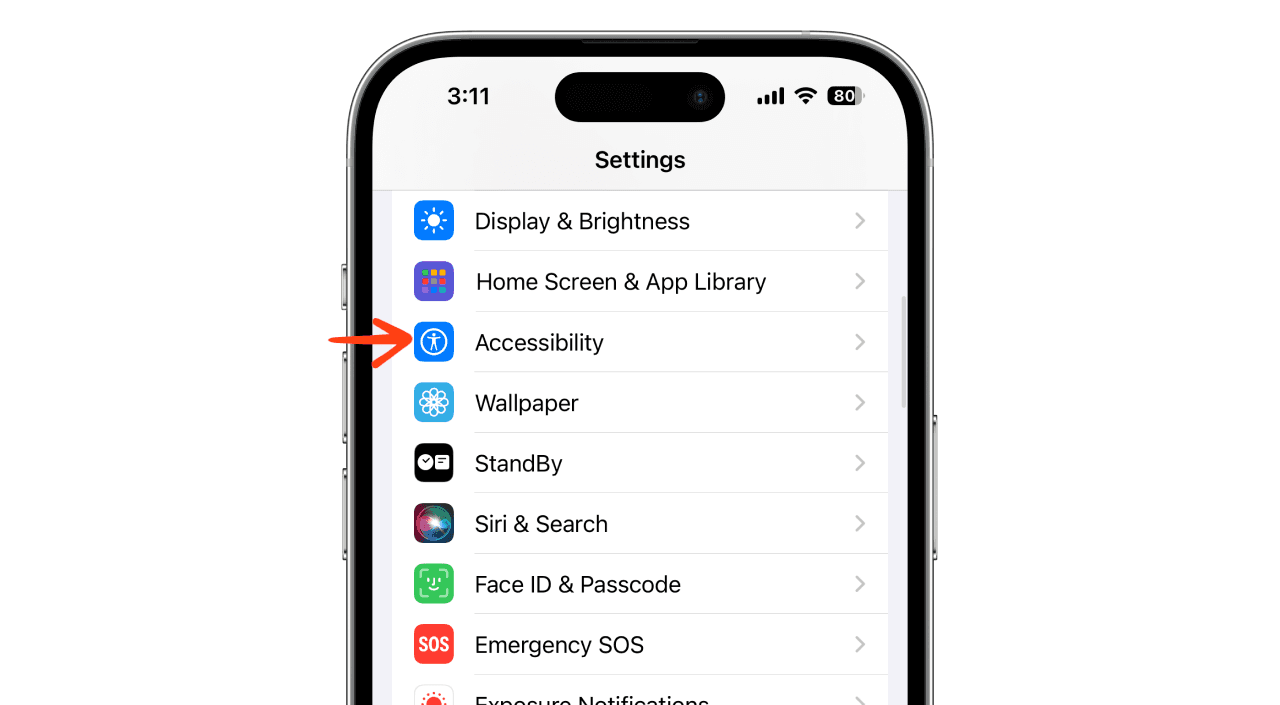
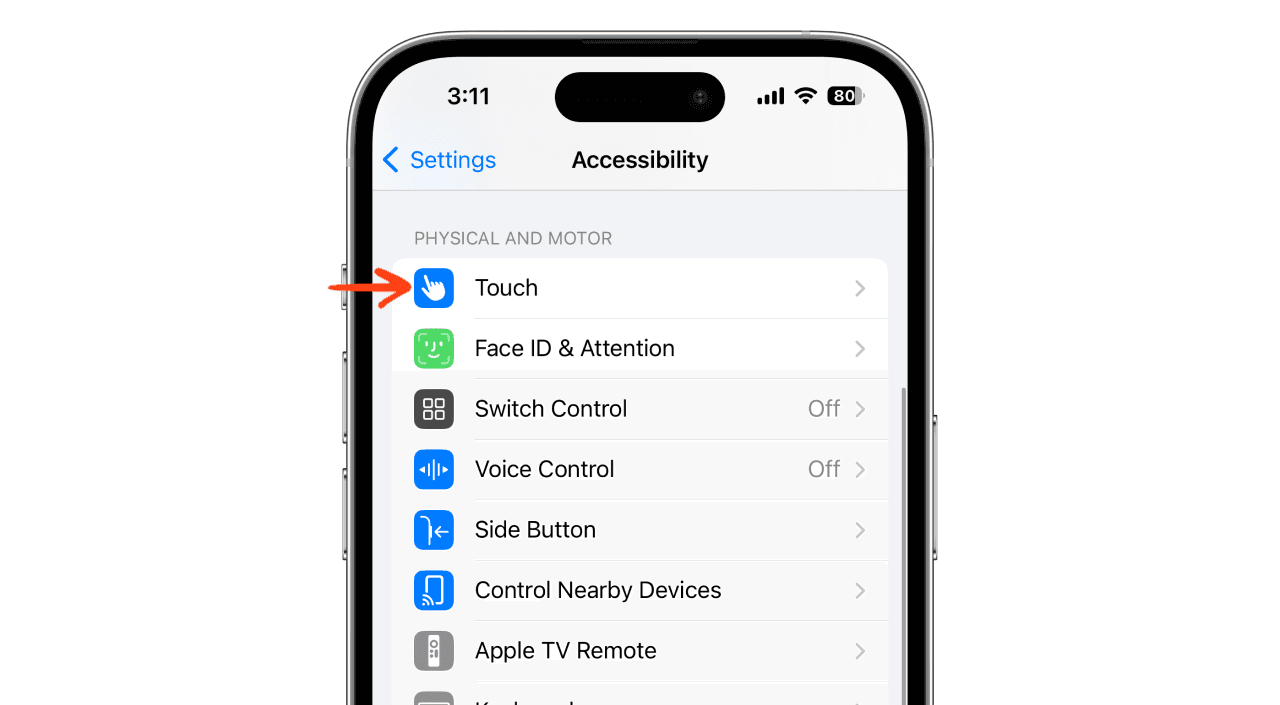
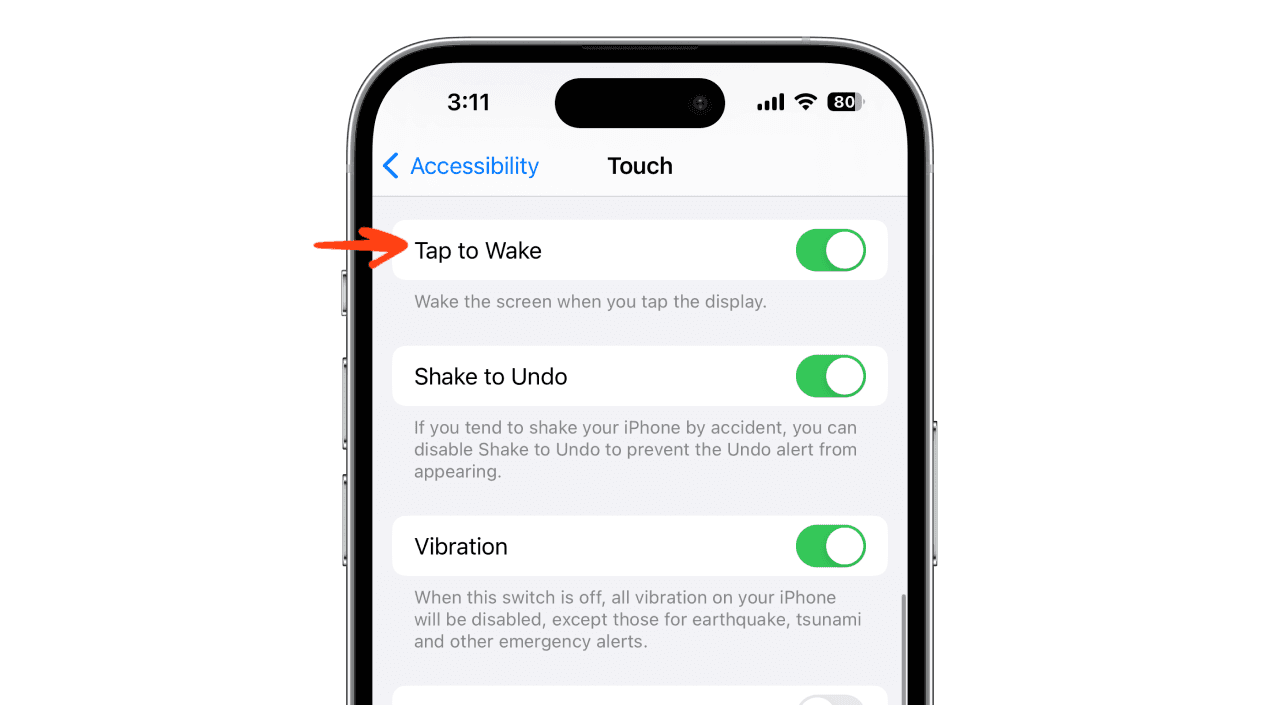
Set Communication Limits
Today, your phone number is requested everywhere: for registrations, advertisements, by close contacts (or not). As a result, you always have a new message, whether you want it or not. And it's not easy to focus when you're constantly disturbed.
Well, you're in luck because we're going to show you how to stop receiving notifications from certain senders, so you can get a bit of peace back!
To do this, go to Settings > Screen Time > Communication Limits > During Screen Time. You'll have three different options. We chose "Contacts," but the second option, "Contacts & Groups with at least one Contact," works just as well. This way, only people you know can contact you, not random opportunists who got hold of your number.
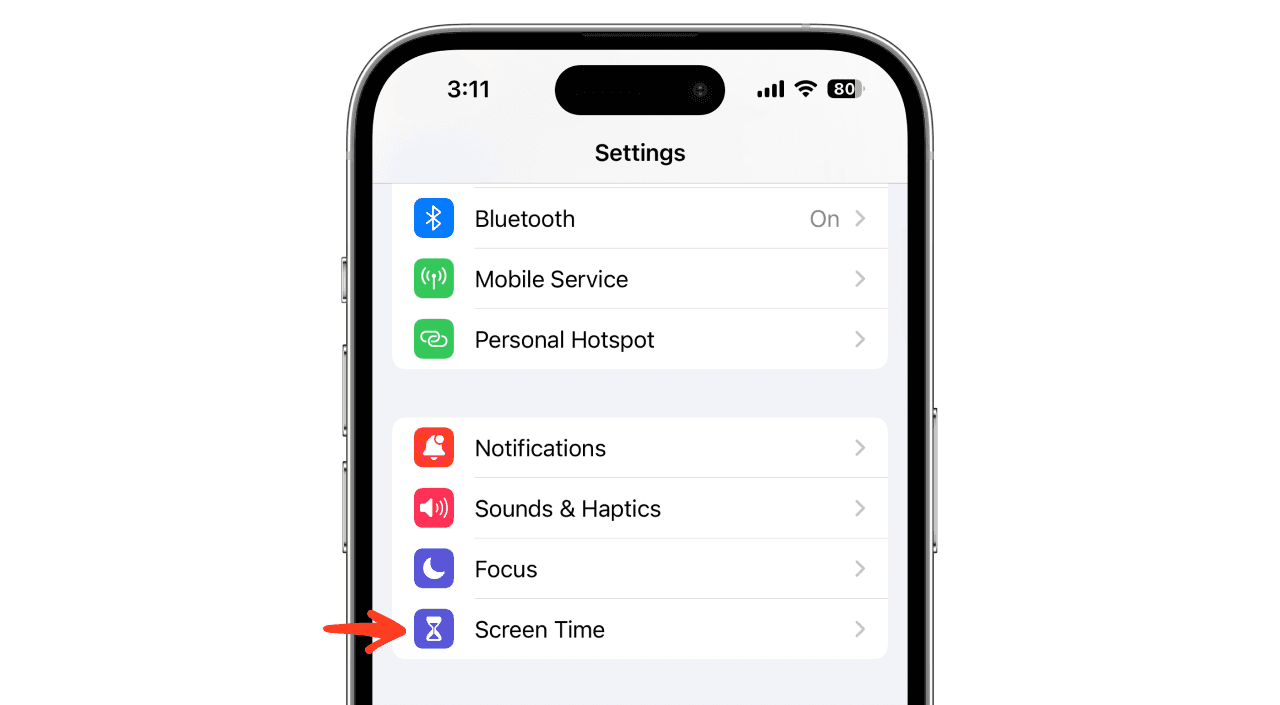
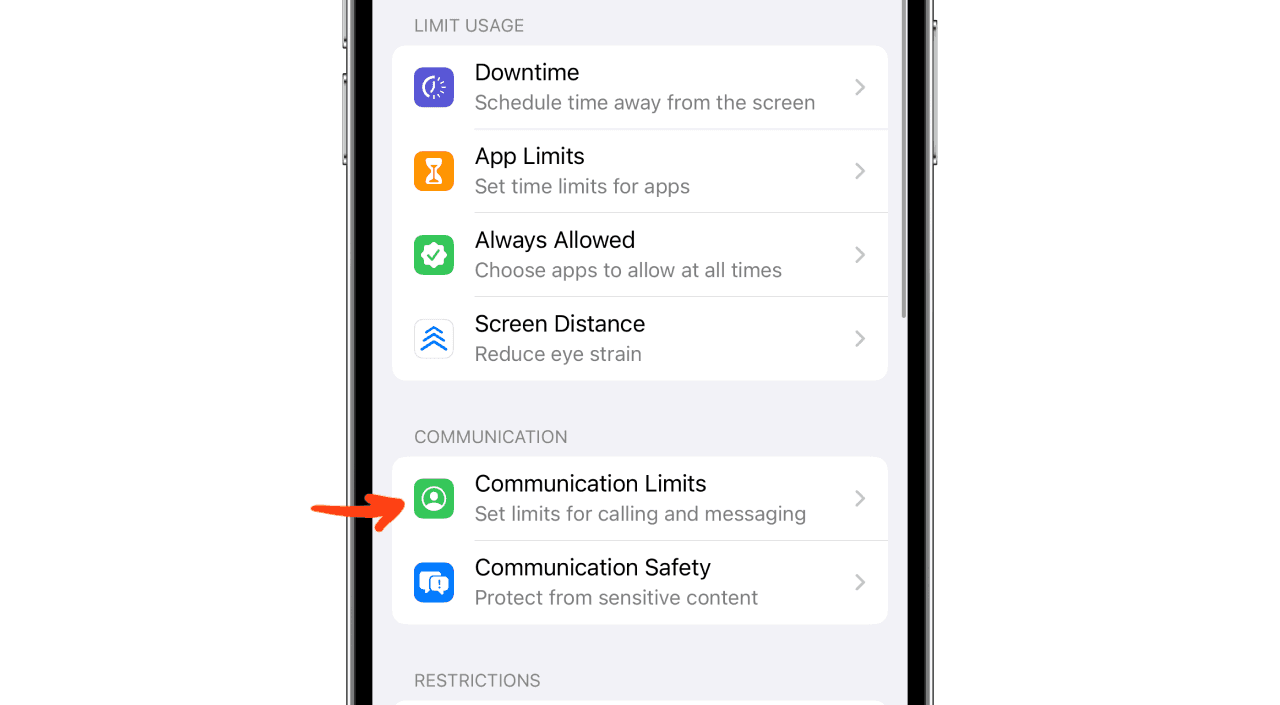
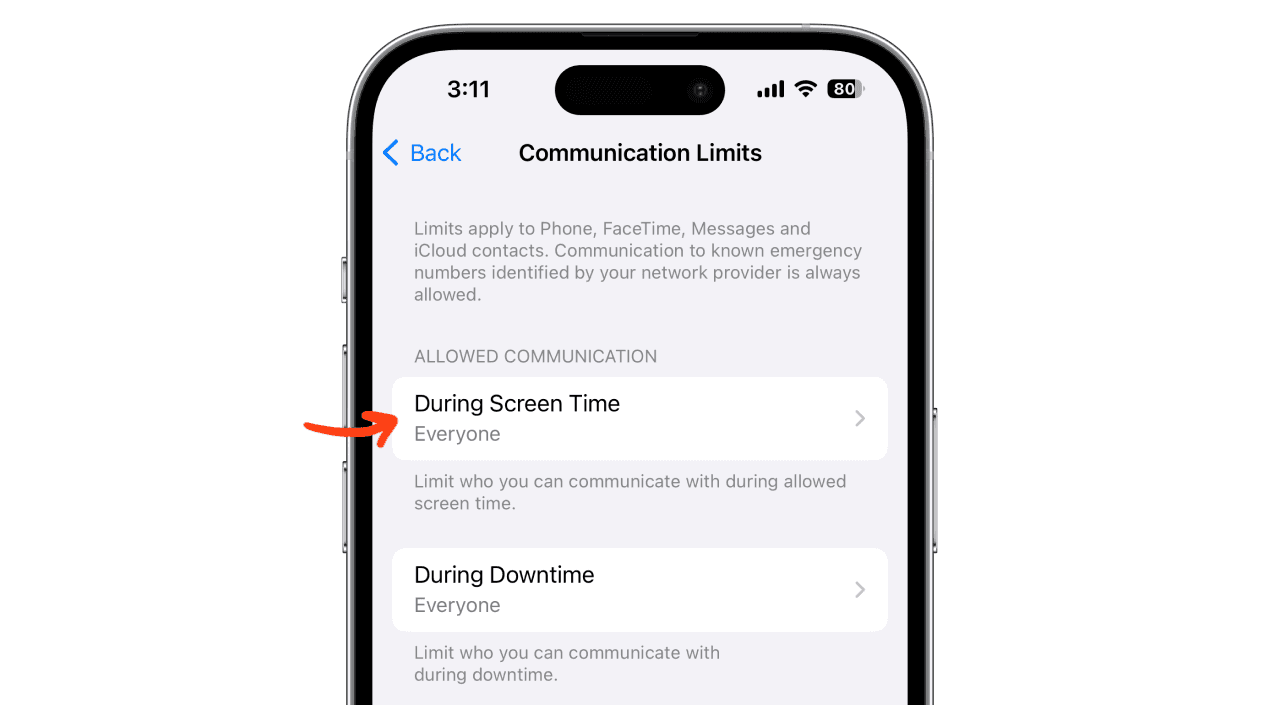
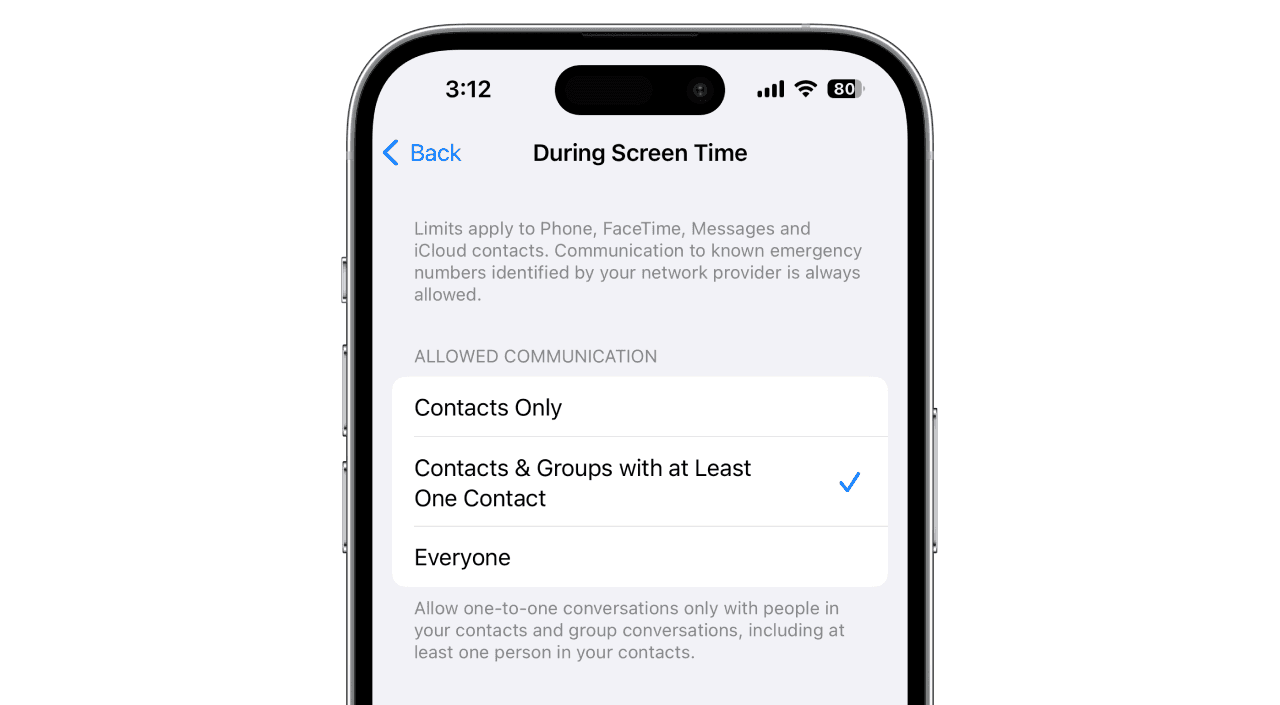
Use Focus Modes
We are huge FANS of Focus Modes. They are so easy to set up that we've created them for almost every occasion. Automatically or spontaneously, you can temporarily and occasionally change your phone's settings. For example, during your workday, you can block personal contacts on your phone, change the wallpaper, and hide certain apps. You start it when you begin your day and turn it off when you're done. This way, you have a real distinction between Work & Personal.
To enable Focus Mode, go to Settings > Focus. Tap + or start from an existing filter. You can adjust the settings to allow disturbances from certain contacts, change the wallpaper, rearrange apps, or add events (by tapping "+ Add Filter"): Dark Mode or even Low Power Mode.
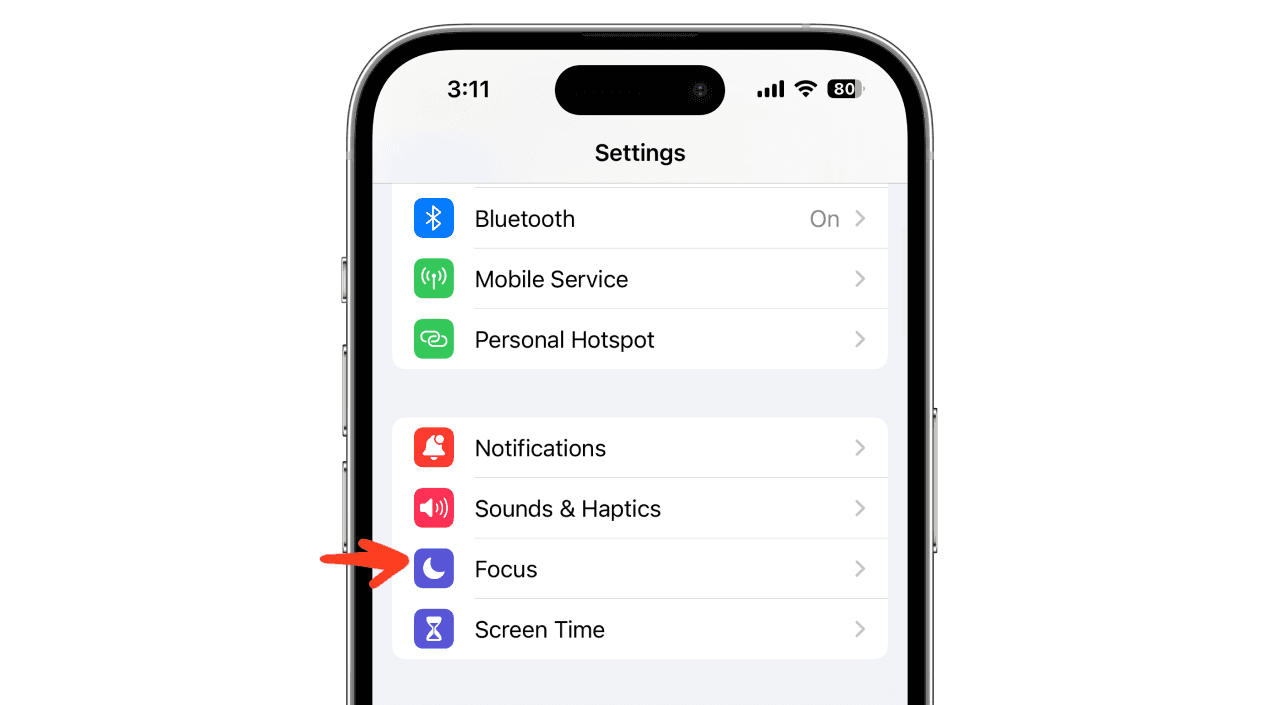
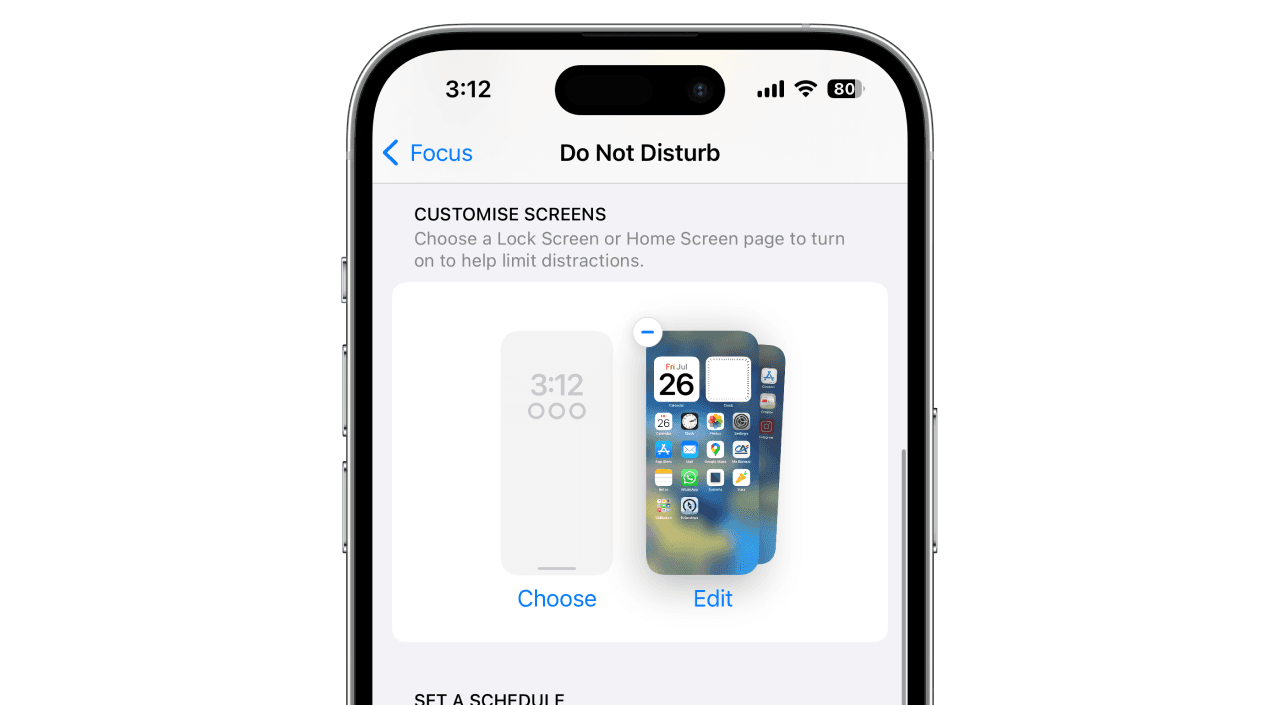
Yes, you heard right: a third of our day just scrolling! No wonder you want to stop wasting time. The problem is, where to start? Should you change your settings? Your habits? Install an app blocker like Jomo? It's not easy to figure out.
That's why today, we have prepared an article to help you reconfigure your phone through 8 unusual settings to take control of your days and reduce your screen time (for good).
Quick Overview: Let's Do Math
Today, a third of our waking day is spent on our phones. Yes, that's a lot. Four hours like that may not seem much, but if we do the math: 4 hours/day * 365 days = 1460 hours/year, 1460 hours * 70 years (average life expectancy, including phone usage) = 102,200 hours, which is nearly 12 years!
Yes, 12 years of your life spent just on your phone.Those daily 4 hours really add up to a significant chunk of time. I don't know about you, but it gives me chills. So clearly: no way we're letting this happen!
You know the drill: there's often a big gap between theory and practice. But that's where our great articles, tutorials, and guides come in, tailored for both beginners and seasoned users, available every week. This one aims to present simple settings, right under your nose, that you might have never changed or even known existed.
Hiding Apps via the Home Screen, Siri & Search
For some time now, it's been possible to get rid of an app without uninstalling it. Yes, the magic trick of uninstalling the app works... but only for a while. Our trick is to keep the app on your phone but make it much harder to access.
First, you'll remove it from the home screen, but that's not all! You'll also remove it from search and Siri. This way, you can't just find it in Spotlight with one tap; you'll have to dig deep into a folder to locate it.
To remove an app from the Home Screen, press and hold it for a few seconds. In the menu, tap "Remove App," then "Remove from Home Screen."
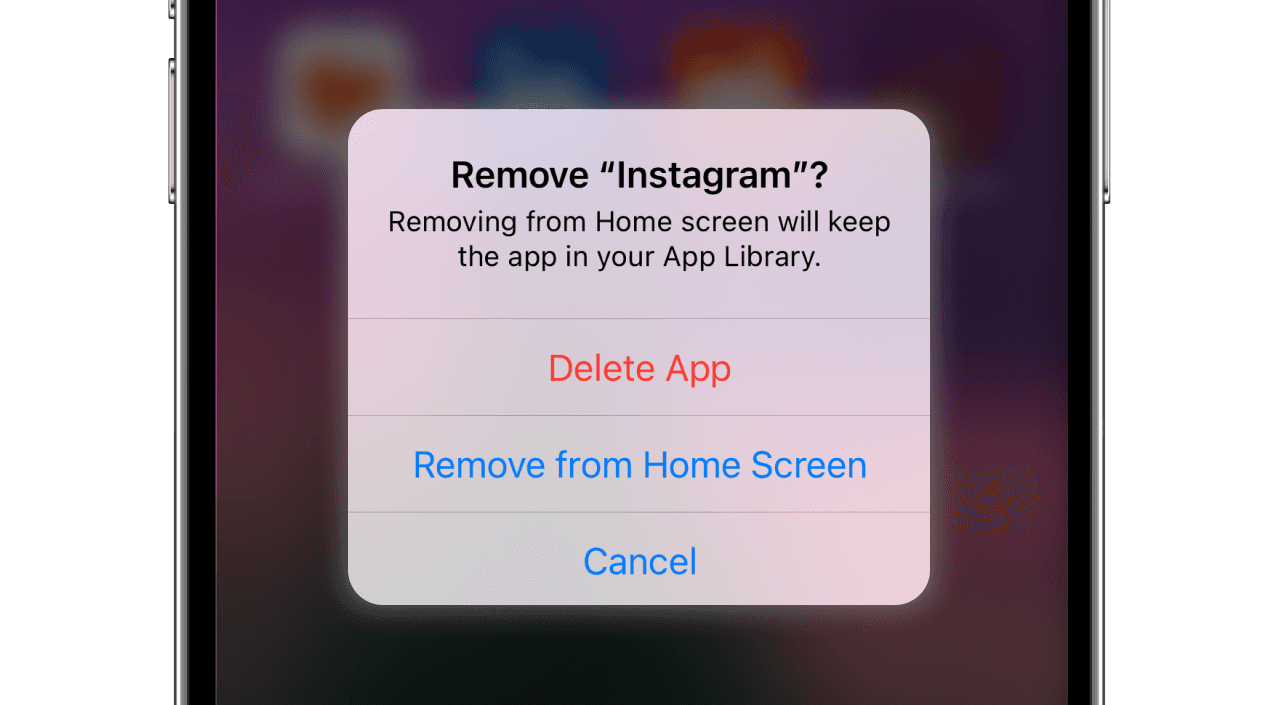
To remove from Search & Siri, go to Settings > Siri & Search. Choose the app of your choice from the list, then tap on it. Uncheck all options.
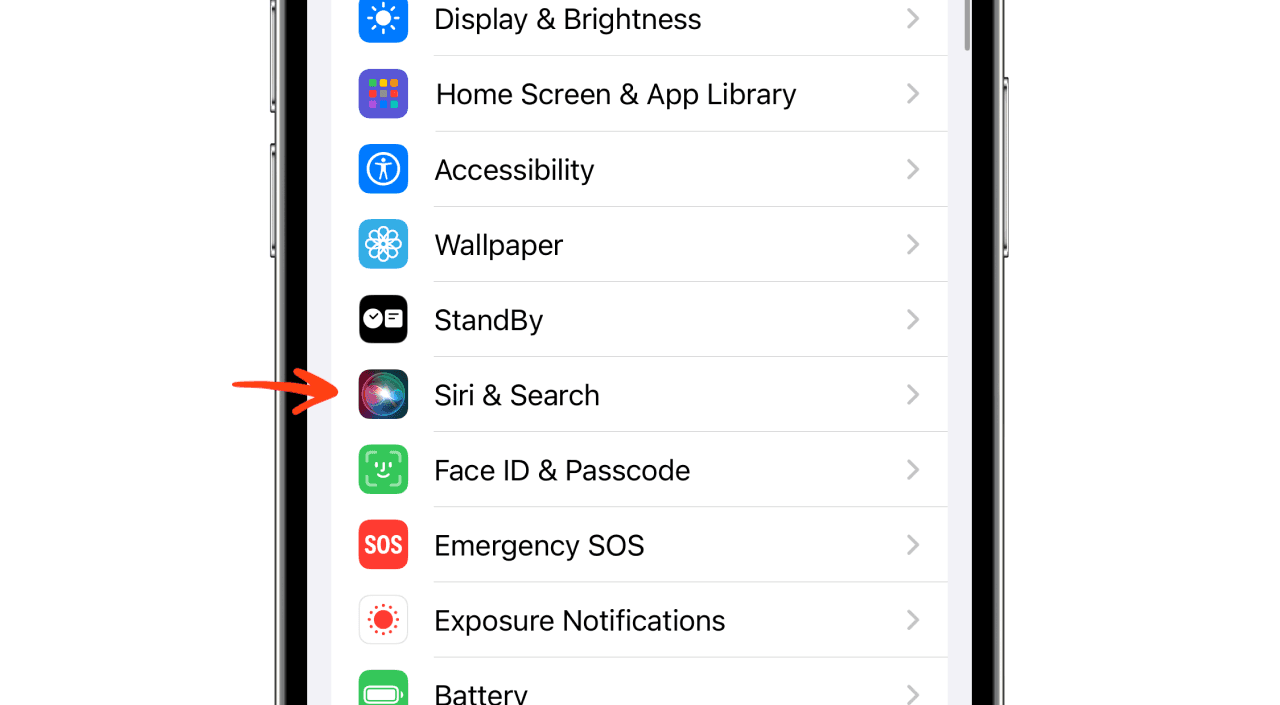
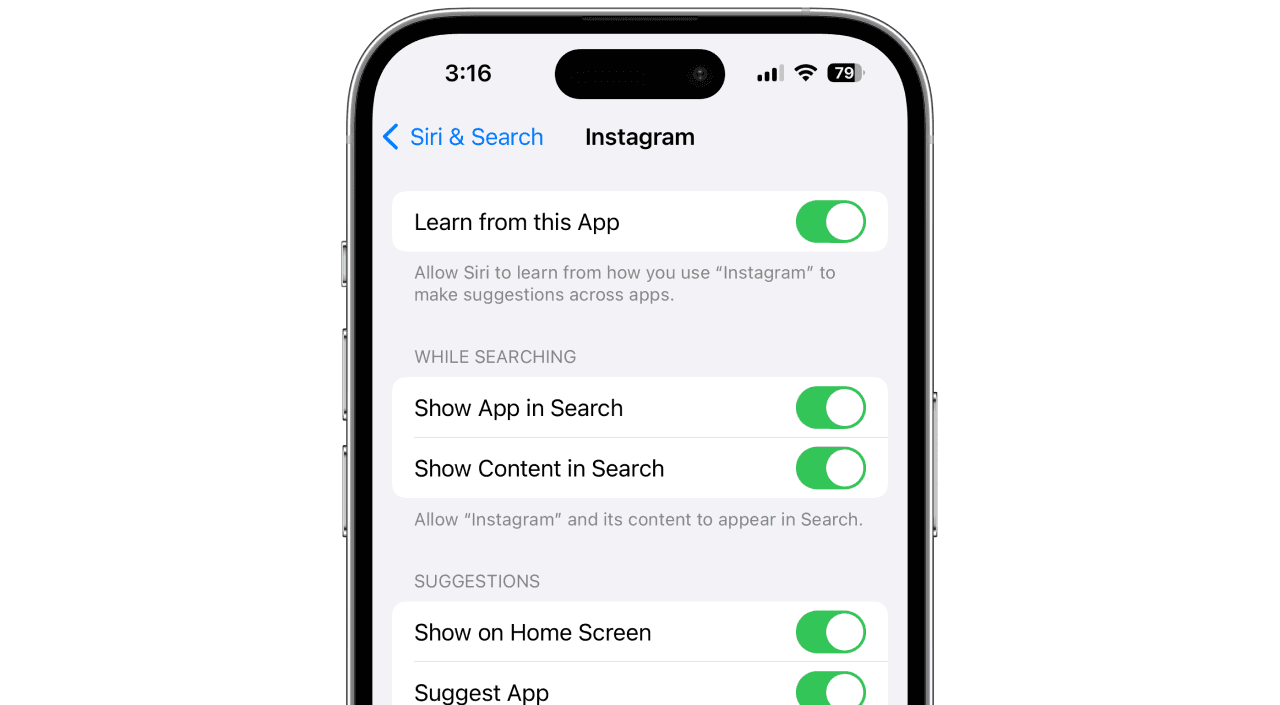
Disable Raise To Wake
By default, when you pick up your iPhone, its screen lights up. The problem with this feature is that it creates FOMO (the fear of missing out). You weren’t thinking about whether you had received messages or not, but the screen lighting up makes you check, "just in case."
This seemingly harmless feature is actually a real daily poison. It's high time to get rid of it!
To remove it, go to Settings > Display & Brightness and turn off "Raise to Wake."


You also have the "Tap to Wake" option, which allows you to wake up your iPhone with just a tap on the screen. Ideally, if you are a compulsive user, disabling this setting might be worthwhile. To do this, go to Settings > Accessibility > Touch, and uncheck "Tap to Wake.
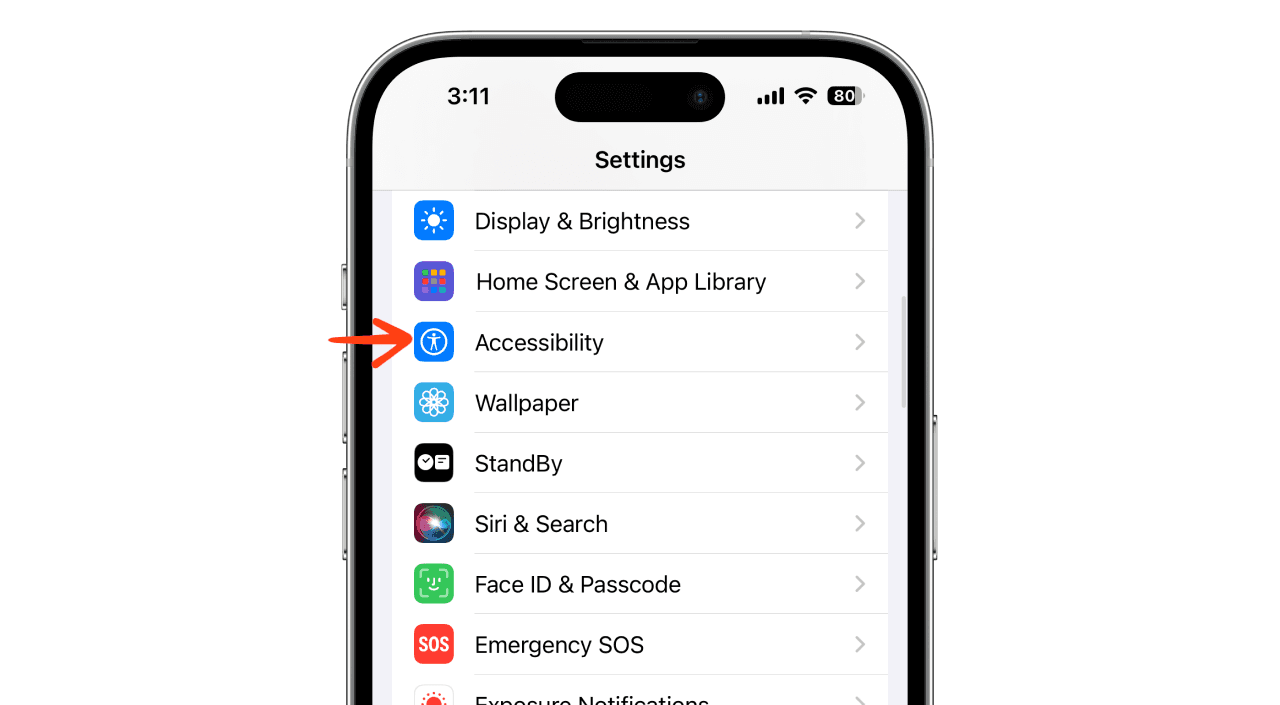
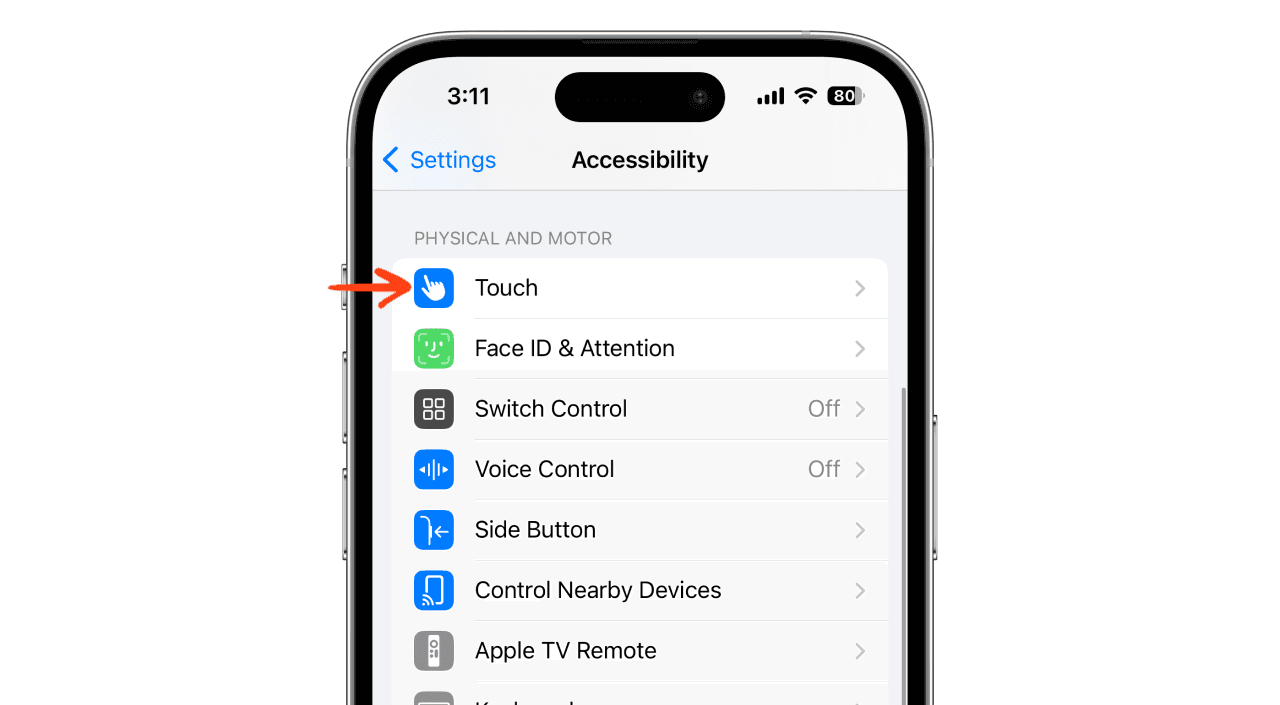
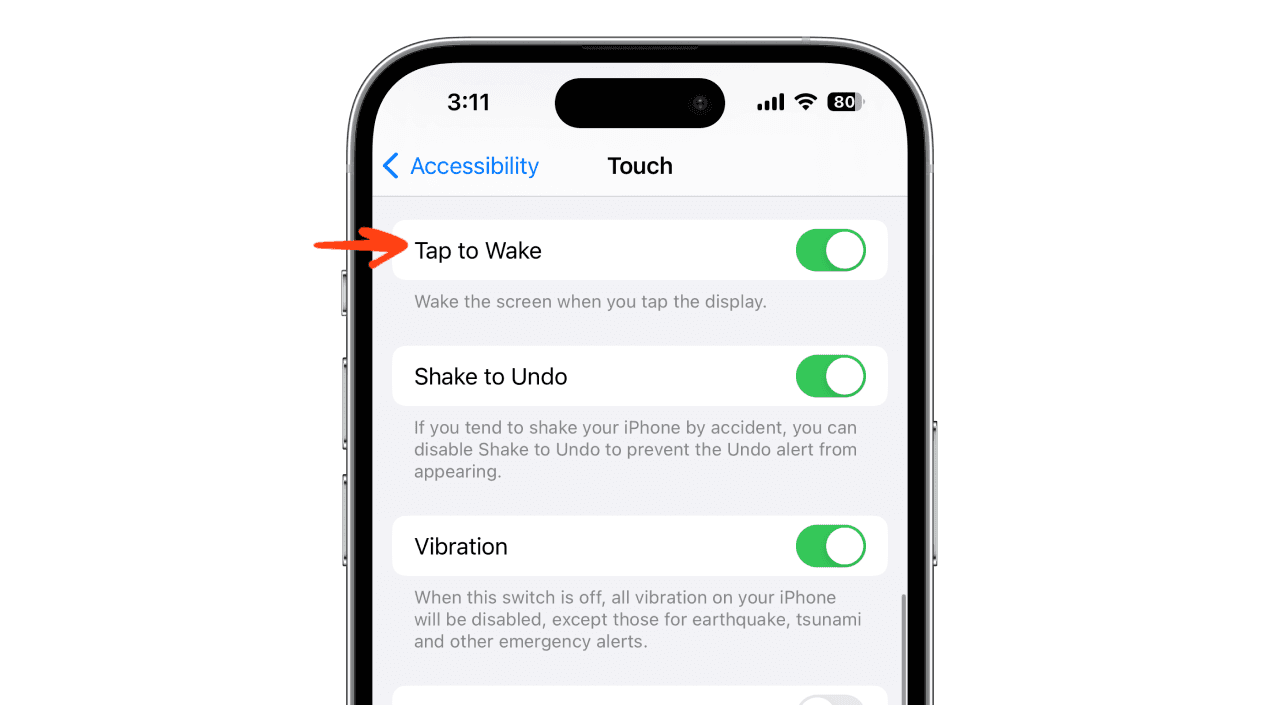
Set Communication Limits
Today, your phone number is requested everywhere: for registrations, advertisements, by close contacts (or not). As a result, you always have a new message, whether you want it or not. And it's not easy to focus when you're constantly disturbed.
Well, you're in luck because we're going to show you how to stop receiving notifications from certain senders, so you can get a bit of peace back!
To do this, go to Settings > Screen Time > Communication Limits > During Screen Time. You'll have three different options. We chose "Contacts," but the second option, "Contacts & Groups with at least one Contact," works just as well. This way, only people you know can contact you, not random opportunists who got hold of your number.
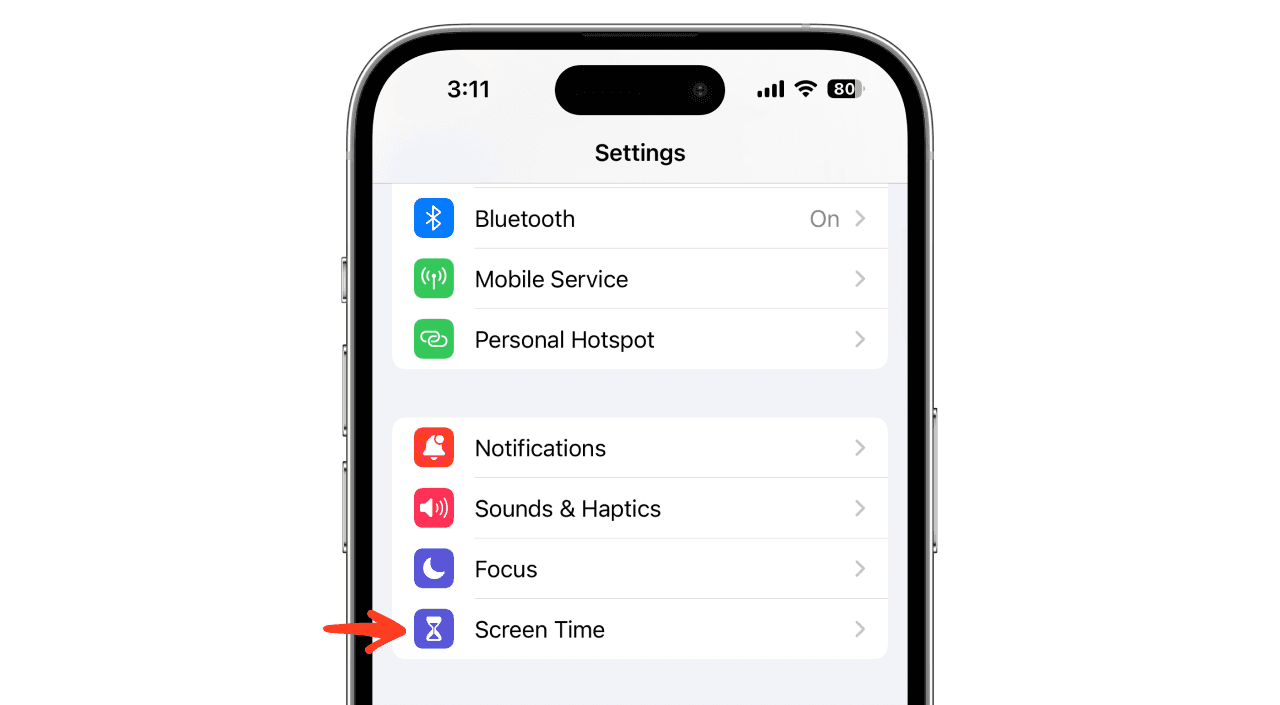
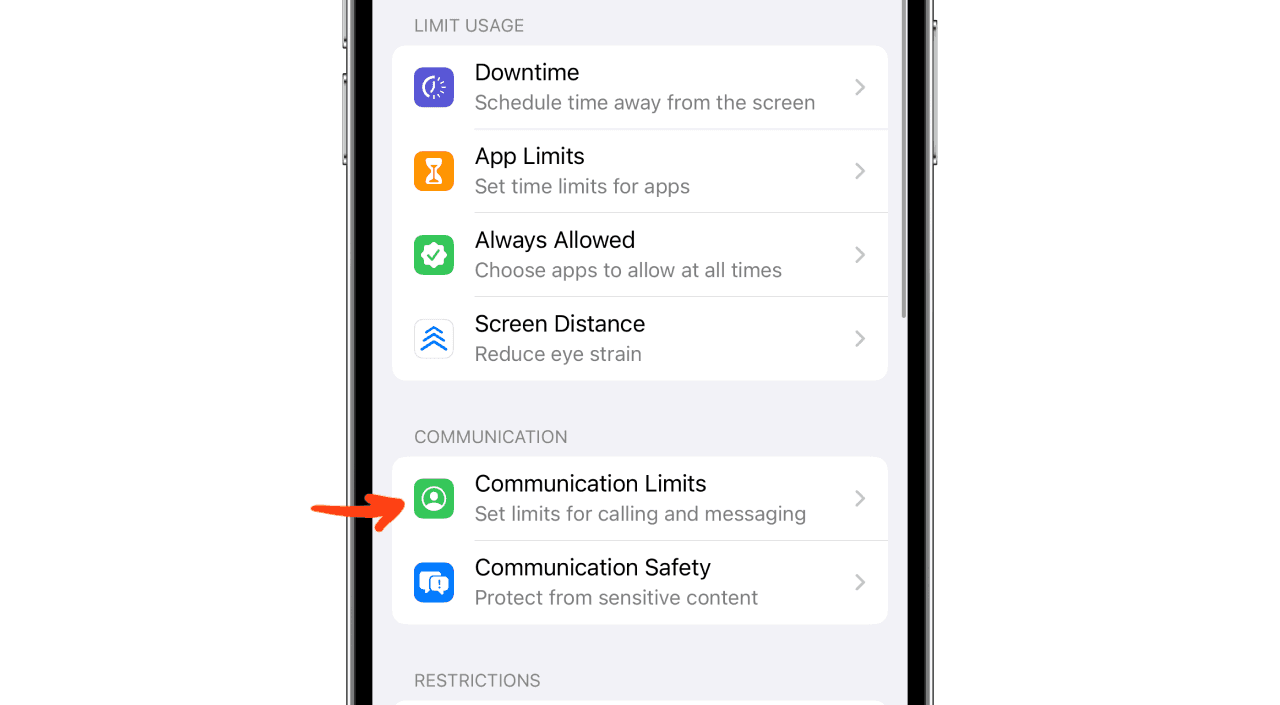
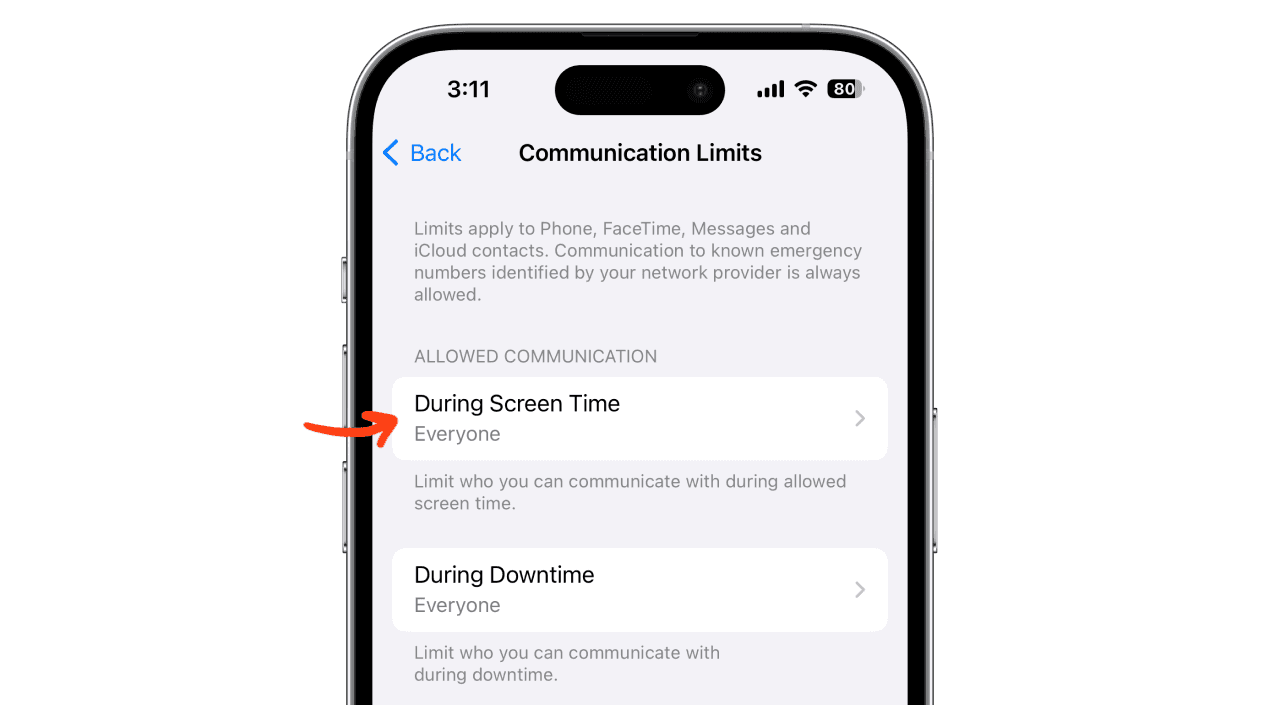
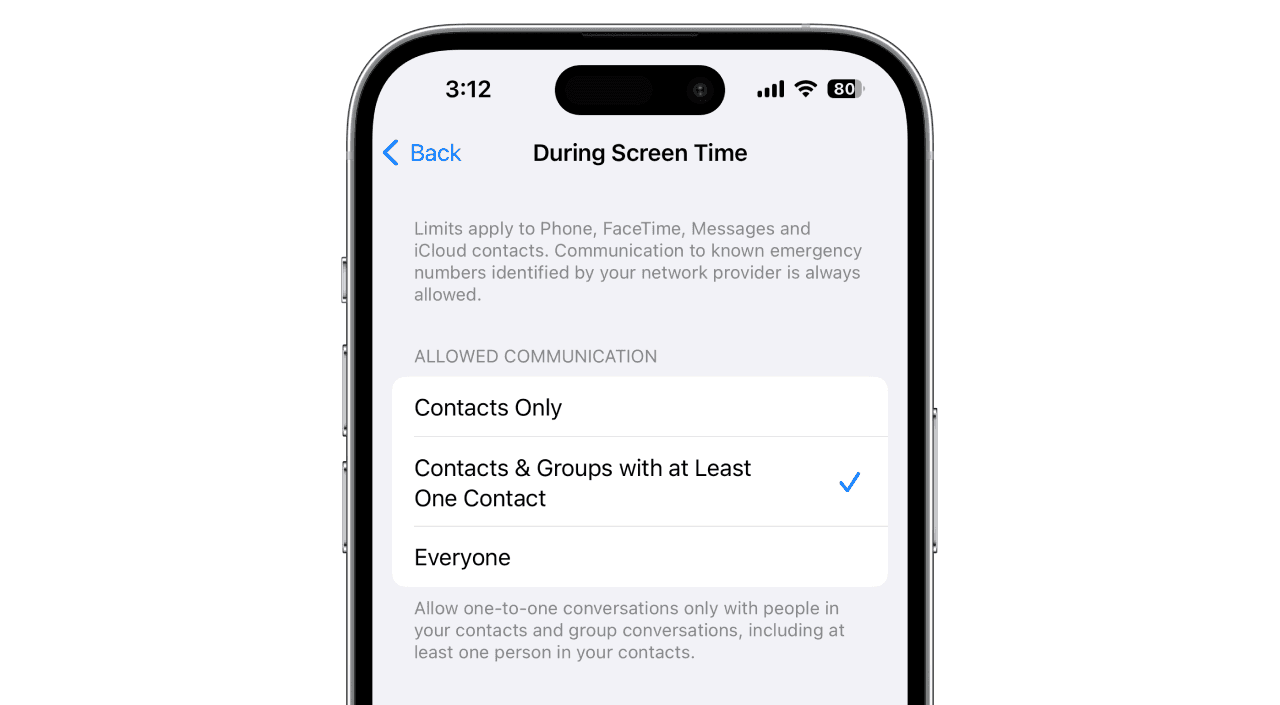
Use Focus Modes
We are huge FANS of Focus Modes. They are so easy to set up that we've created them for almost every occasion. Automatically or spontaneously, you can temporarily and occasionally change your phone's settings. For example, during your workday, you can block personal contacts on your phone, change the wallpaper, and hide certain apps. You start it when you begin your day and turn it off when you're done. This way, you have a real distinction between Work & Personal.
To enable Focus Mode, go to Settings > Focus. Tap + or start from an existing filter. You can adjust the settings to allow disturbances from certain contacts, change the wallpaper, rearrange apps, or add events (by tapping "+ Add Filter"): Dark Mode or even Low Power Mode.
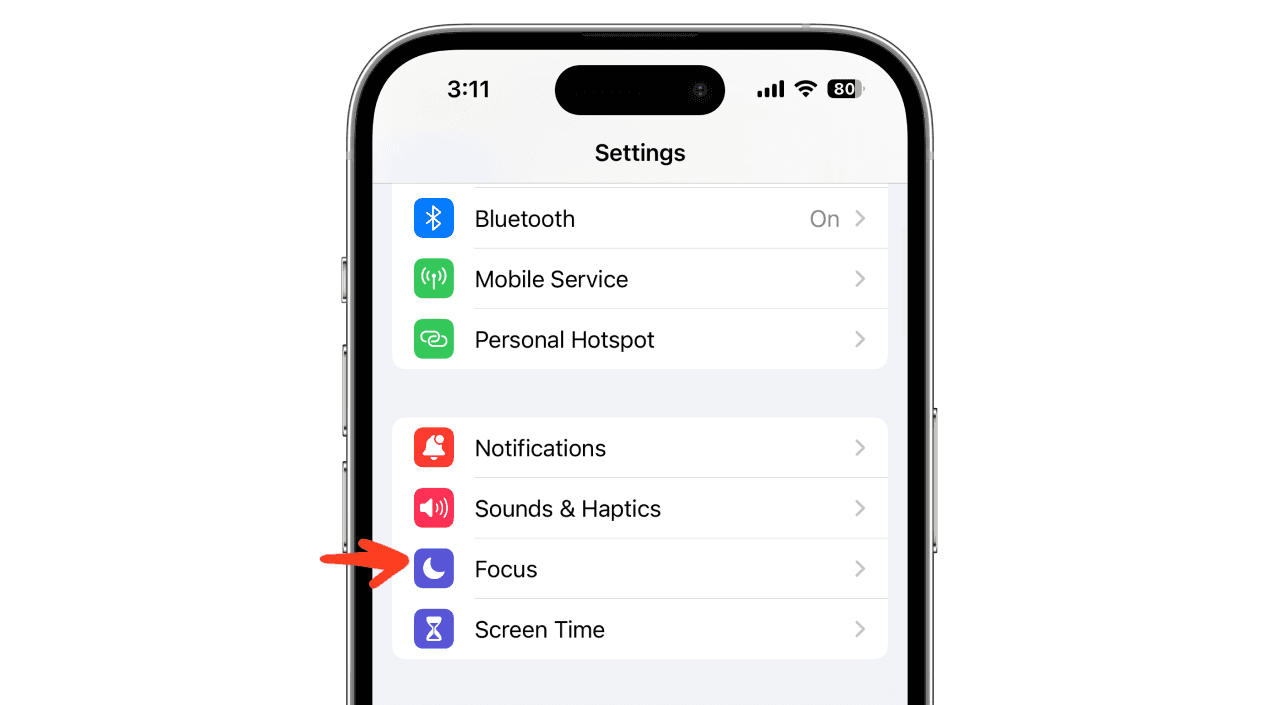
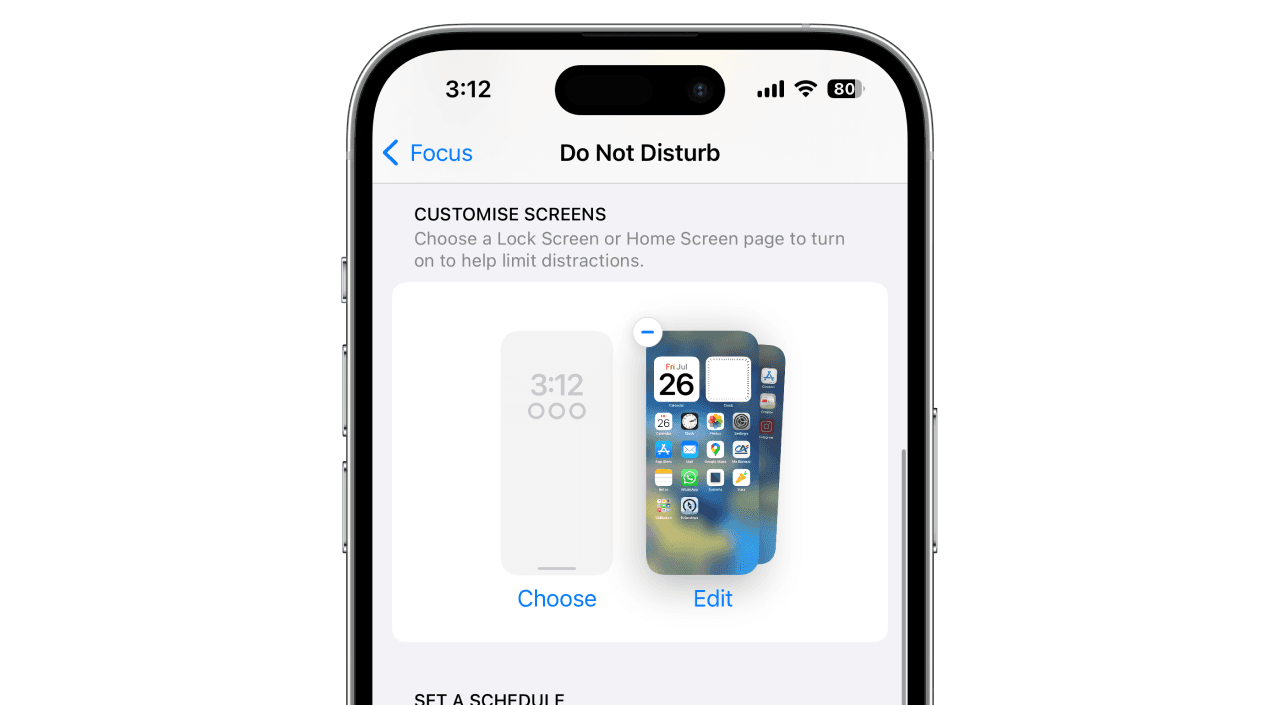

Your phone, your rules. Block on command and own your time.
For 30min
Everyday
On weekends
During workhours
From 10 pm to 8 am
For 7 days
All the time

Your phone, your rules. Block on command and own your time.
For 30min
Everyday
On weekends
During workhours
From 10 pm to 8 am
For 7 days
All the time

Your phone, your rules. Block on command and own your time.
For 30min
Everyday
On weekends
During workhours
From 10 pm to 8 am
For 7 days
All the time
Shortcuts Automations
Just like Focus Modes, you can automate certain actions. Whether it's simple tasks like scanning a PDF, turning on the lights, or more advanced tasks, it's possible. We consider the Shortcuts app (offered by Apple) more like an extension of settings rather than a standalone app.
We love the one that will stop you from scrolling once you're home. For this, you'll need the Jomo app, available for free on iPhone, iPad, and Mac.
Create a model in Jomo to block social apps. To do so, open Jomo > Rules > Sessions > Templates > Add.

Name it and choose an icon.
In the “Block” section, select your social apps and websites.
Set the “Duration” to “Permanent.”Save the template.

Open Shortcuts > New Automation (or +).
Select “Wi-Fi,” choose your home network, and set to “Network Joined.


”Tap “Next,” then “New Blank Automation” > “Add Action” > Jomo > “Start Session.


Select your newly created template in the blue box.
Uncheck “Show When Run,” and confirm by tapping “Done.”

(Create a reverse shortcut to stop the session when you leave home: in step 3, set to “Network Left,” and in step 4, choose “Stop” instead of “Start.”)
Customize Your Notifications
Tired of constantly being disturbed by notifications? Us too! But at the same time, some are really useful. So, how can you get rid of the annoying ones while keeping the helpful ones? By changing the RIGHT settings.
We'll explain everything to you. Note that we rarely take a radical approach; we prefer to adjust things rather than block everything —yes, that's how we are. But if it doesn't suit you, feel free to cut everything off!
To do this, go to Settings > Notifications. First, it's recommended to choose "Stack" in the "Display As" section. This groups notifications by app, preventing you from having 3,505 billion notifications. You'll have a single, more convenient group!
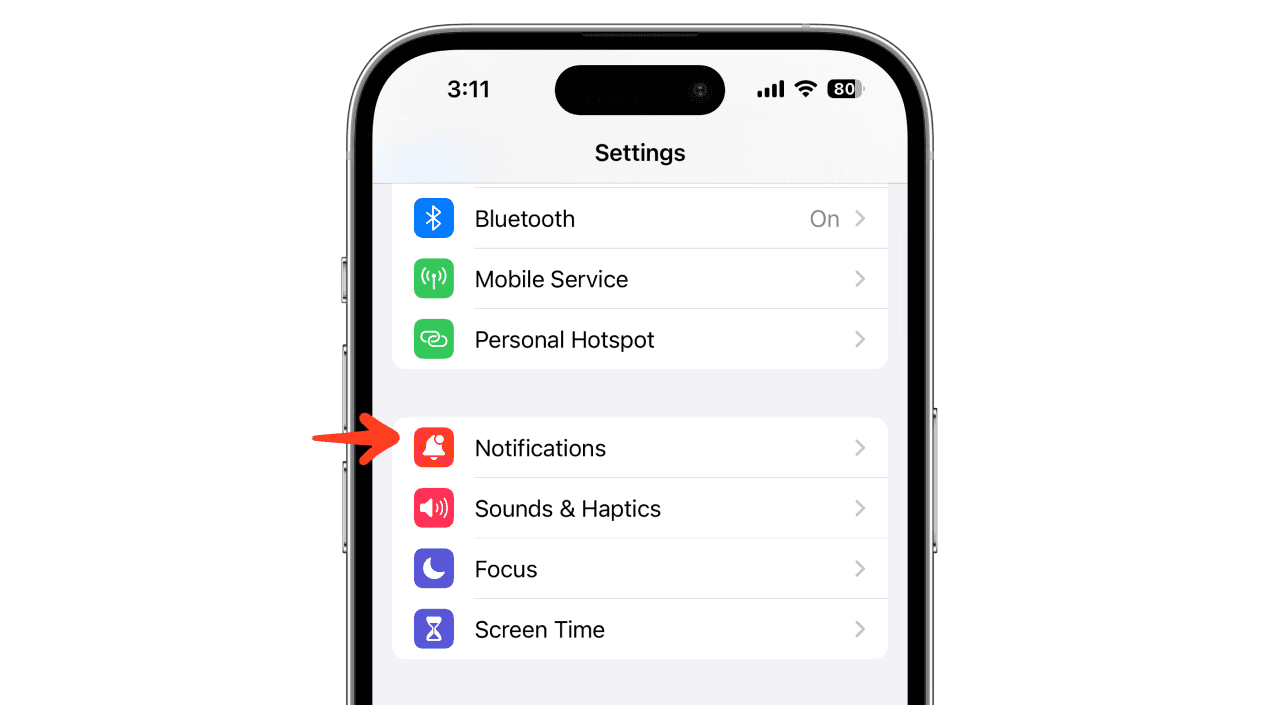
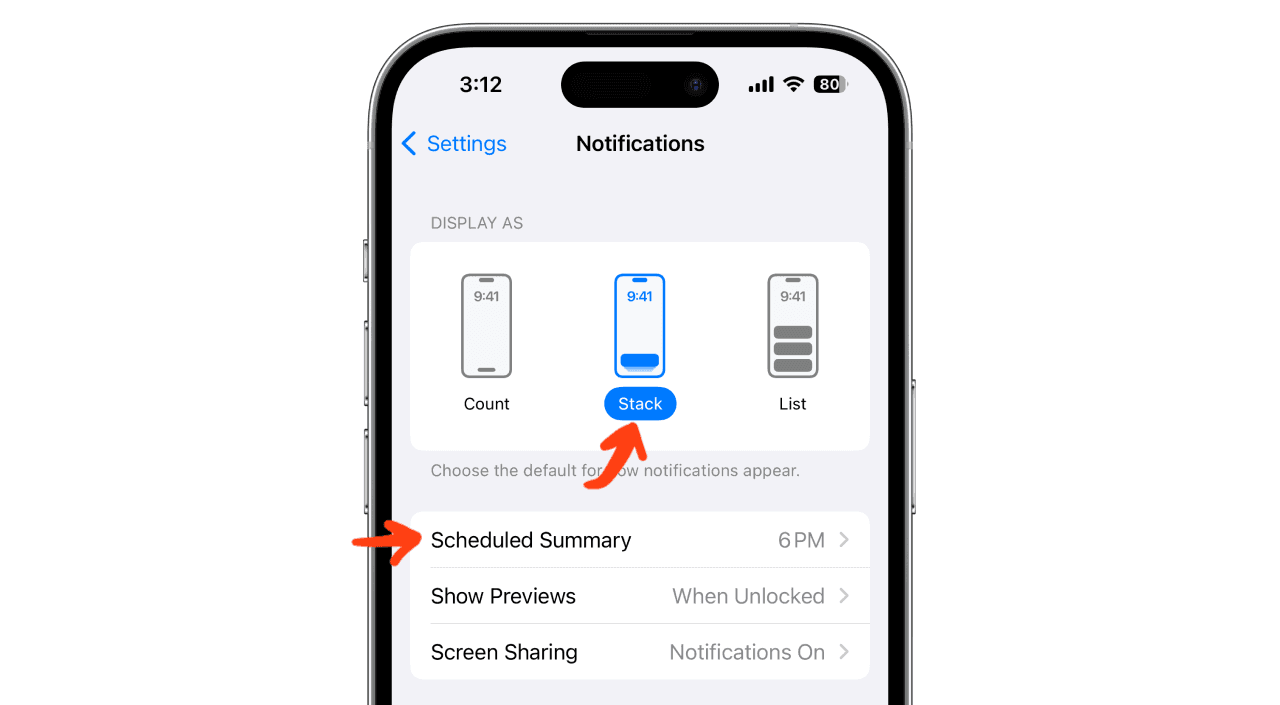
Secondly, you can create a "Scheduled Summary." This allows you to group all notifications, hide them, and display them only at a specific time on your phone. It's an excellent way to avoid being disturbed every time a notification arrives and instead be notified just once (or several times according to your preferences)!
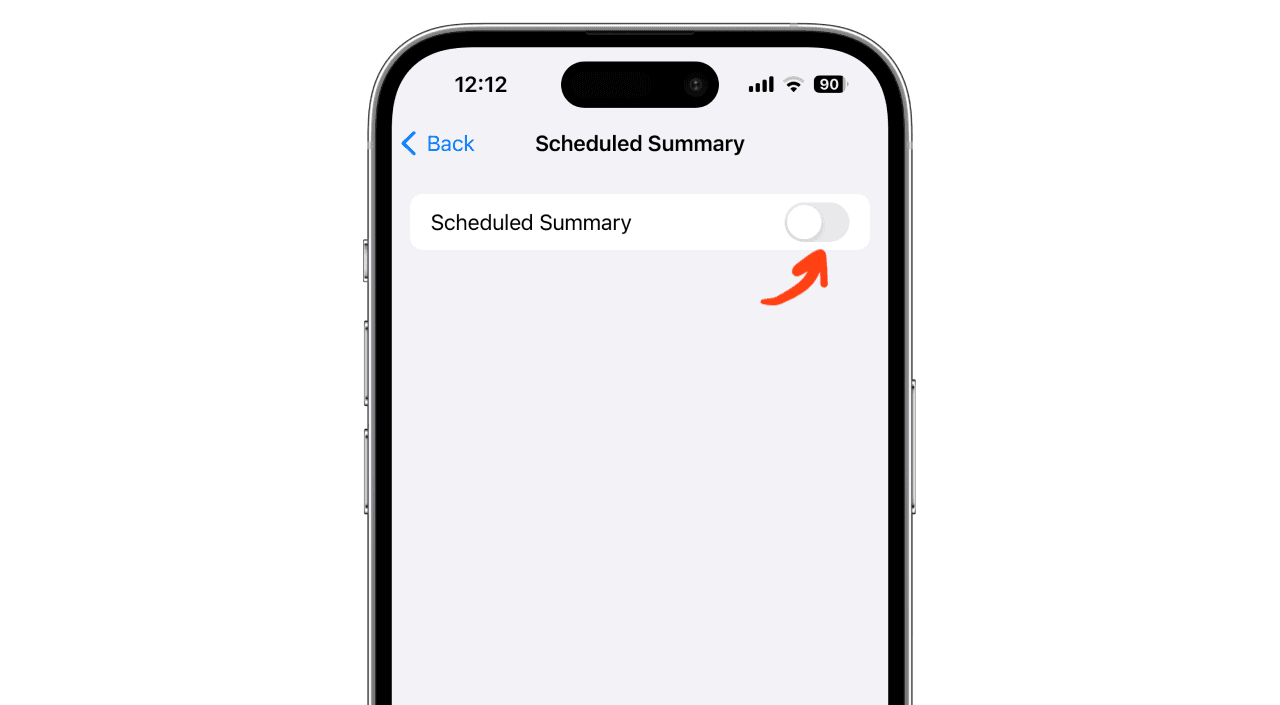
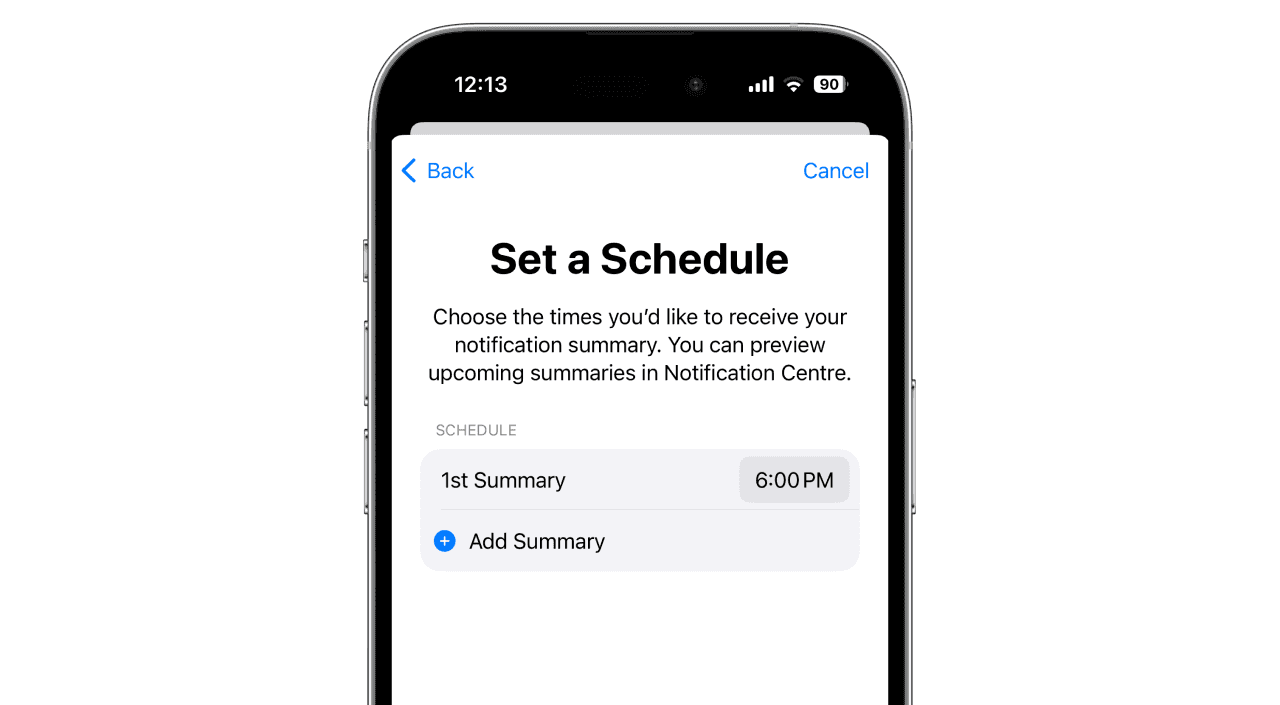
App Limits for Specific Days
Depending on your schedule, not all days are equal. Some fly by at 200 miles per hour, while others leave you wondering what to do with all the available minutes. The result: you end up dawdling, scrolling, all without any real purpose. And as Nir Eyal rightly says:
"If You Don’t Plan Your Time, Someone Else Will" —Nir Eyal
Indeed, some will try to take your available brain time, whether you want them to or not. So, don't give it to them so easily.
To do this, go to Settings > Screen Time > App Limits. You can set a time limit, and once it's reached, your app will be blocked. This method is both easy to set up and to bypass.
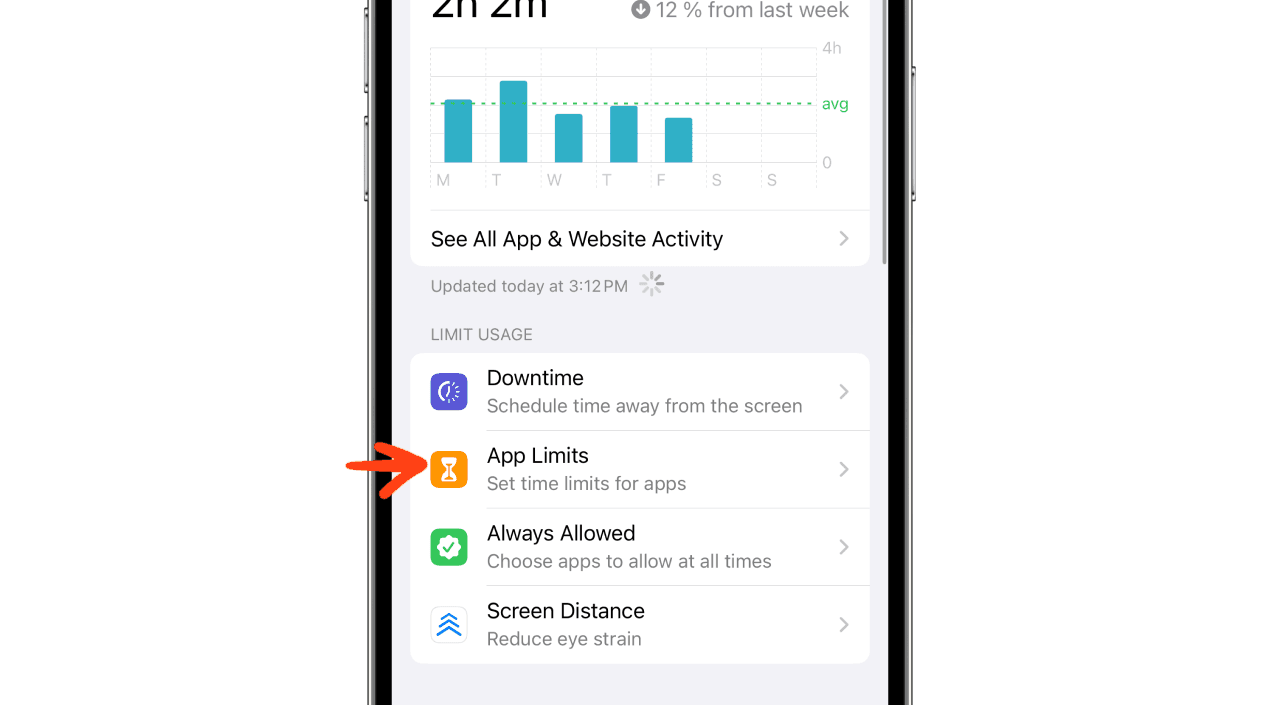
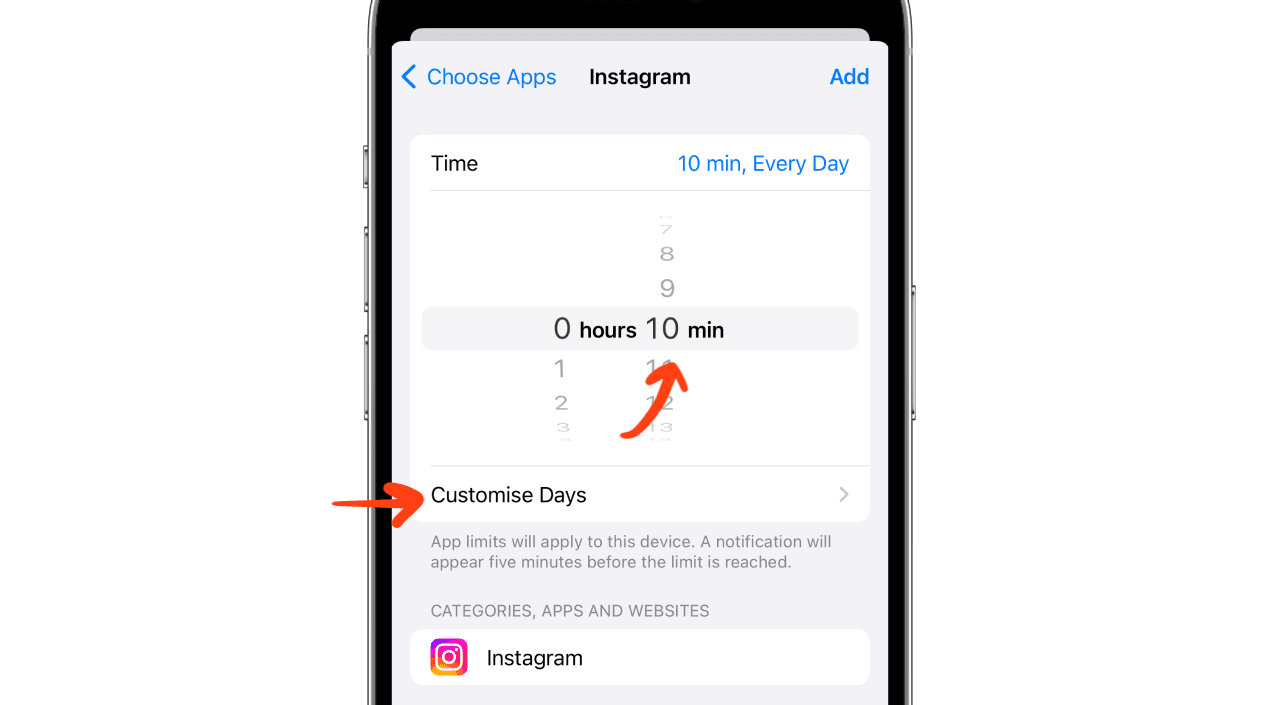
To solve this, you can download the Jomo app for free, available on iPhone, iPad, and Mac. You can add an "App Limit" by going to the Rules section > + > Limit > App Time Limit. Choose the apps to block, set the maximum time you want to allocate to them, enable Strict Mode (so you can't delete your rule if you reach the budget or request an extra minute), and you're done!
Content & Privacy Restrictions
Are you the type to always test new apps and spend hours on them each week? Or maybe you keep uninstalling and reinstalling a particular app? Well, you can stop these actions for good!
By enabling a specific filter in the "Content & Privacy Restrictions" section, you can prevent yourself from taking certain actions on your iPhone, such as installing new apps, uninstalling existing ones, or even completely blocking access to the App Store if needed.
Go to Settings > Screen Time > Content & Privacy Restrictions. Enable the option by toggling on "Content & Privacy Restrictions" at the top. Then, tap on "App Installations & Purchases". Finally, tap on the options that interest you and manually uncheck them.
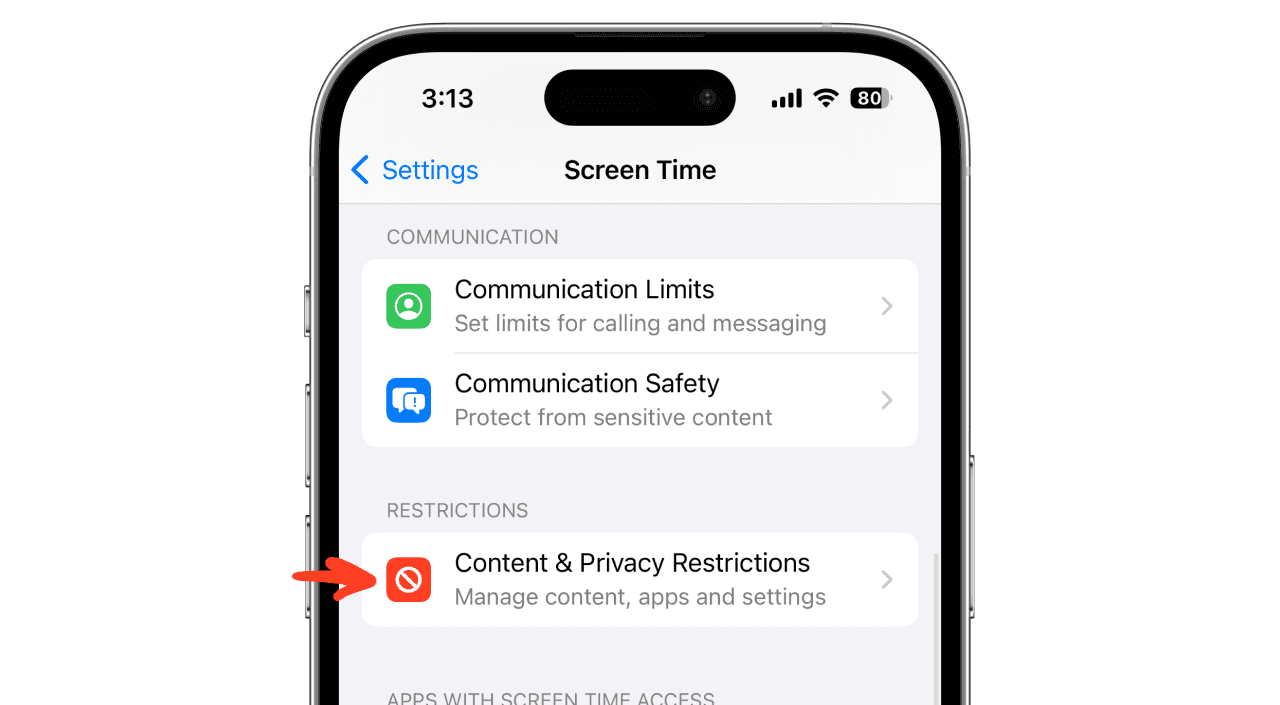
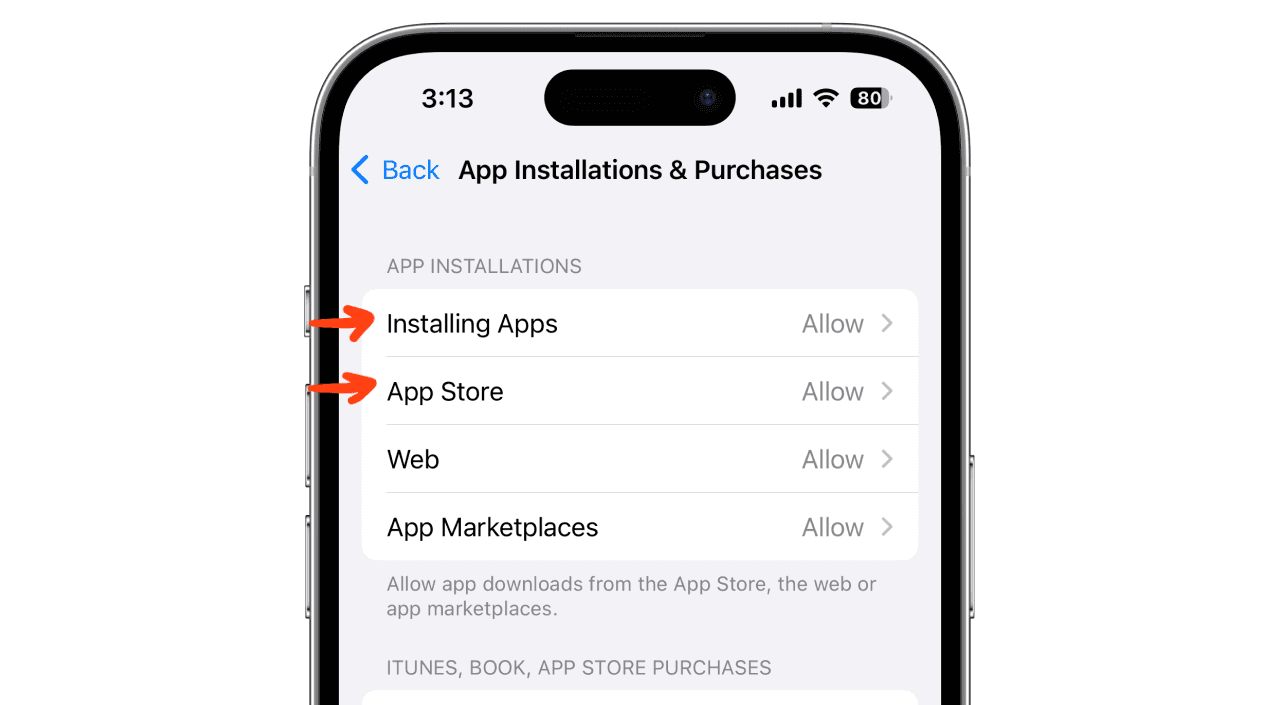
Here you go! We've covered our 8 settings that we found just for you. Some you might already know, others might be new and exciting discoveries. In the meantime, if you found this article helpful, feel free to share it around. And if you have any secret settings to share with us, send us an email at [email protected] or reach out directly via chat!
Shortcuts Automations
Just like Focus Modes, you can automate certain actions. Whether it's simple tasks like scanning a PDF, turning on the lights, or more advanced tasks, it's possible. We consider the Shortcuts app (offered by Apple) more like an extension of settings rather than a standalone app.
We love the one that will stop you from scrolling once you're home. For this, you'll need the Jomo app, available for free on iPhone, iPad, and Mac.
Create a model in Jomo to block social apps. To do so, open Jomo > Rules > Sessions > Templates > Add.

Name it and choose an icon.
In the “Block” section, select your social apps and websites.
Set the “Duration” to “Permanent.”Save the template.

Open Shortcuts > New Automation (or +).
Select “Wi-Fi,” choose your home network, and set to “Network Joined.


”Tap “Next,” then “New Blank Automation” > “Add Action” > Jomo > “Start Session.


Select your newly created template in the blue box.
Uncheck “Show When Run,” and confirm by tapping “Done.”

(Create a reverse shortcut to stop the session when you leave home: in step 3, set to “Network Left,” and in step 4, choose “Stop” instead of “Start.”)
Customize Your Notifications
Tired of constantly being disturbed by notifications? Us too! But at the same time, some are really useful. So, how can you get rid of the annoying ones while keeping the helpful ones? By changing the RIGHT settings.
We'll explain everything to you. Note that we rarely take a radical approach; we prefer to adjust things rather than block everything —yes, that's how we are. But if it doesn't suit you, feel free to cut everything off!
To do this, go to Settings > Notifications. First, it's recommended to choose "Stack" in the "Display As" section. This groups notifications by app, preventing you from having 3,505 billion notifications. You'll have a single, more convenient group!
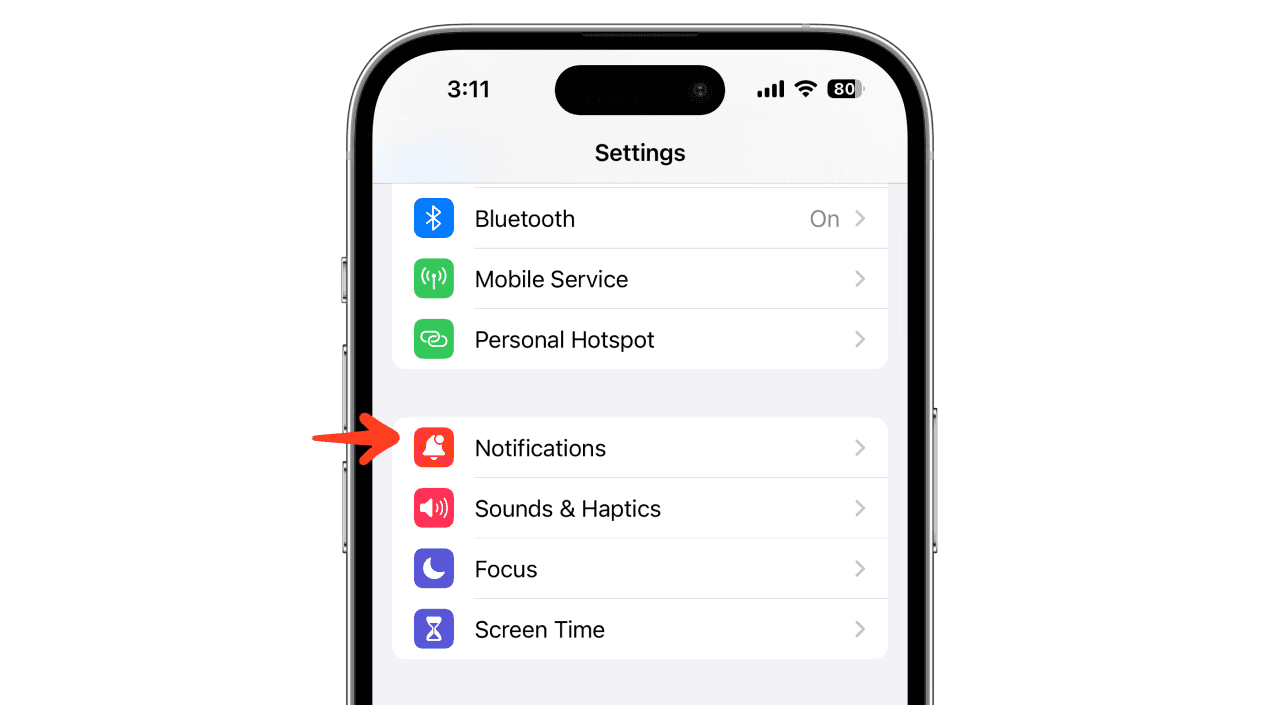
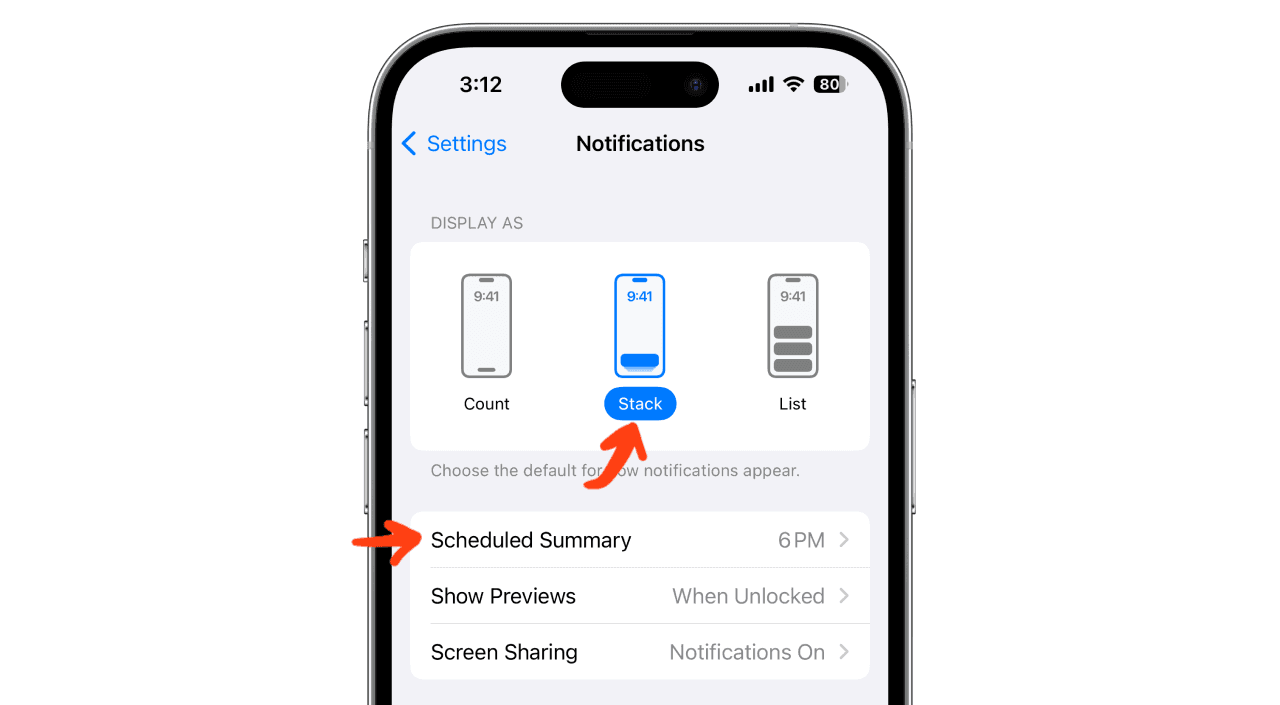
Secondly, you can create a "Scheduled Summary." This allows you to group all notifications, hide them, and display them only at a specific time on your phone. It's an excellent way to avoid being disturbed every time a notification arrives and instead be notified just once (or several times according to your preferences)!
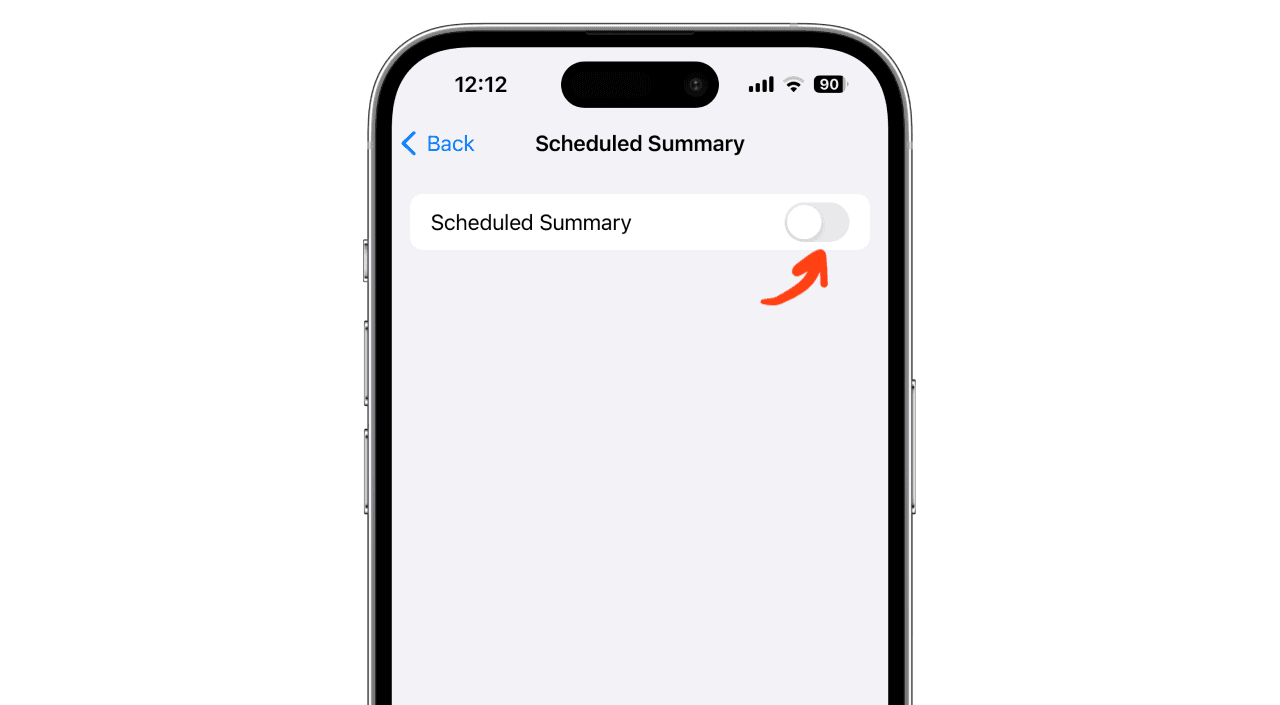
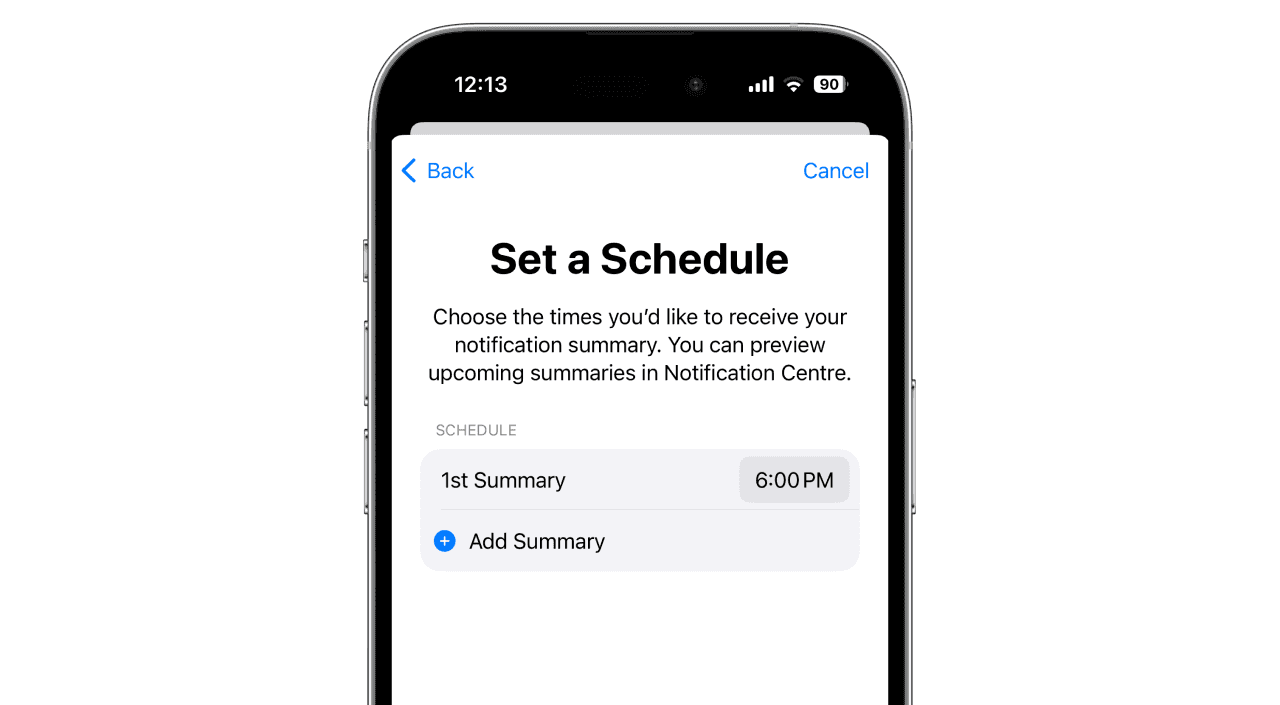
App Limits for Specific Days
Depending on your schedule, not all days are equal. Some fly by at 200 miles per hour, while others leave you wondering what to do with all the available minutes. The result: you end up dawdling, scrolling, all without any real purpose. And as Nir Eyal rightly says:
"If You Don’t Plan Your Time, Someone Else Will" —Nir Eyal
Indeed, some will try to take your available brain time, whether you want them to or not. So, don't give it to them so easily.
To do this, go to Settings > Screen Time > App Limits. You can set a time limit, and once it's reached, your app will be blocked. This method is both easy to set up and to bypass.
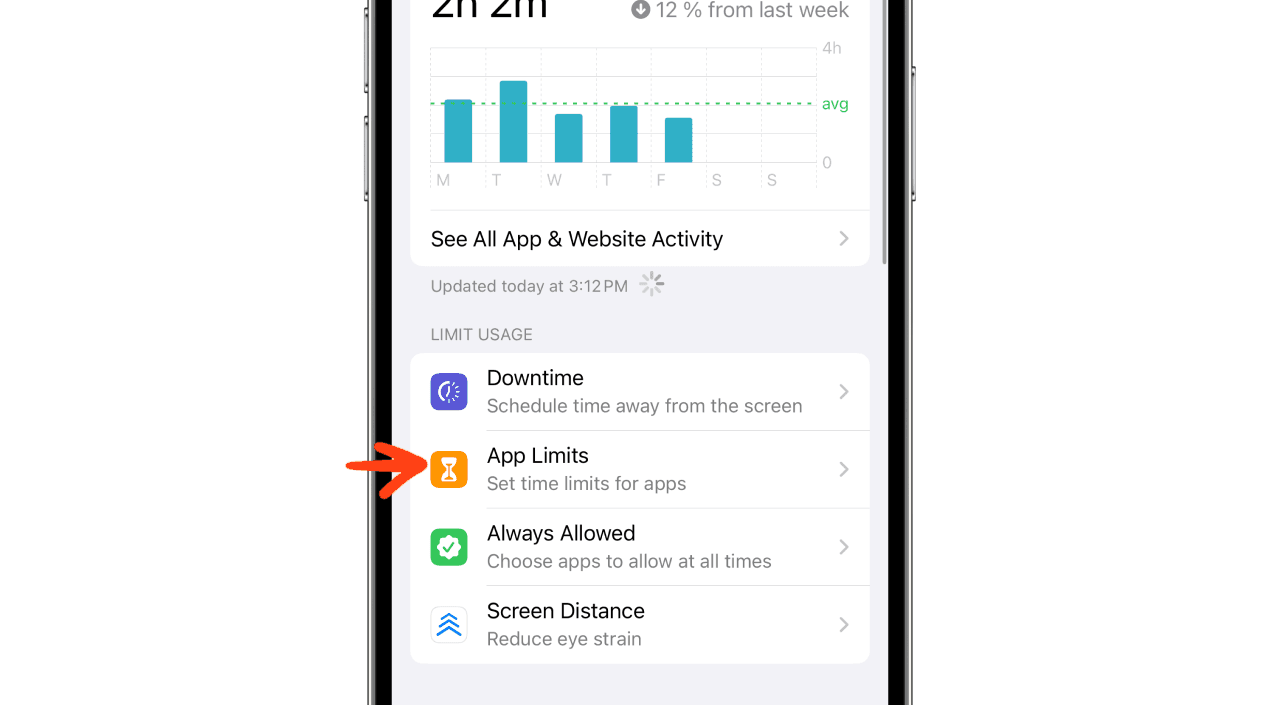
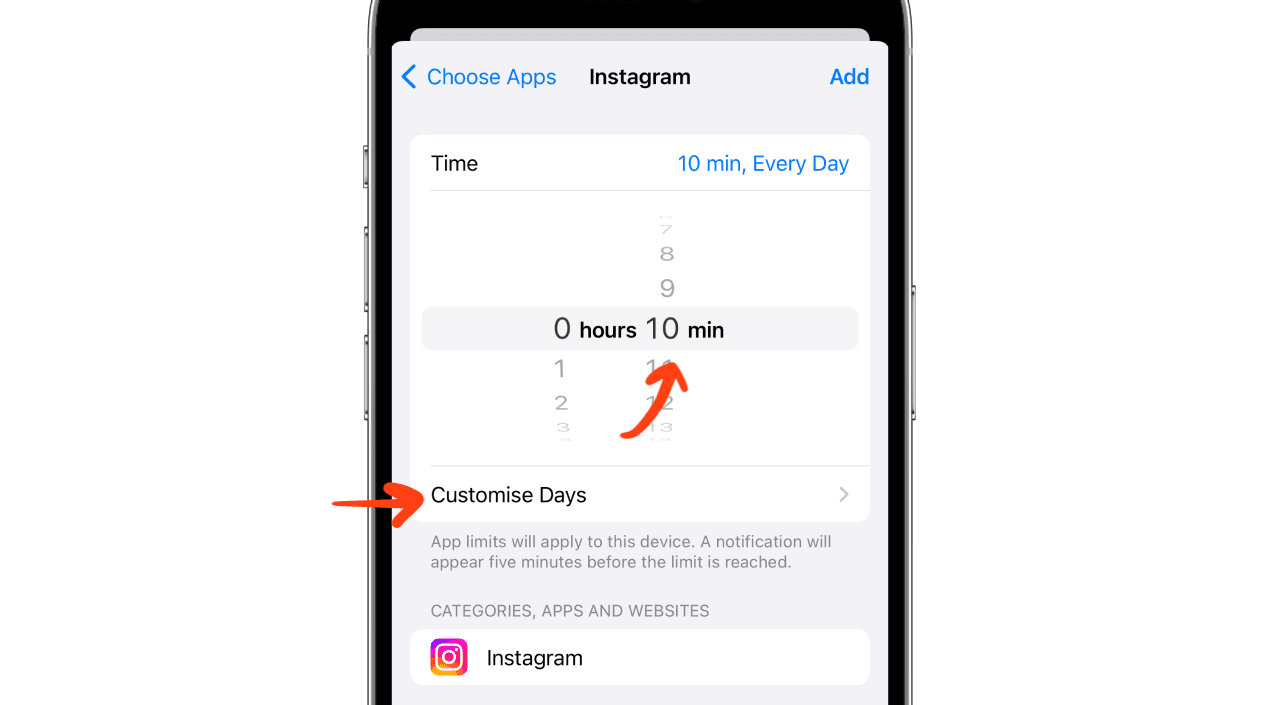
To solve this, you can download the Jomo app for free, available on iPhone, iPad, and Mac. You can add an "App Limit" by going to the Rules section > + > Limit > App Time Limit. Choose the apps to block, set the maximum time you want to allocate to them, enable Strict Mode (so you can't delete your rule if you reach the budget or request an extra minute), and you're done!
Content & Privacy Restrictions
Are you the type to always test new apps and spend hours on them each week? Or maybe you keep uninstalling and reinstalling a particular app? Well, you can stop these actions for good!
By enabling a specific filter in the "Content & Privacy Restrictions" section, you can prevent yourself from taking certain actions on your iPhone, such as installing new apps, uninstalling existing ones, or even completely blocking access to the App Store if needed.
Go to Settings > Screen Time > Content & Privacy Restrictions. Enable the option by toggling on "Content & Privacy Restrictions" at the top. Then, tap on "App Installations & Purchases". Finally, tap on the options that interest you and manually uncheck them.
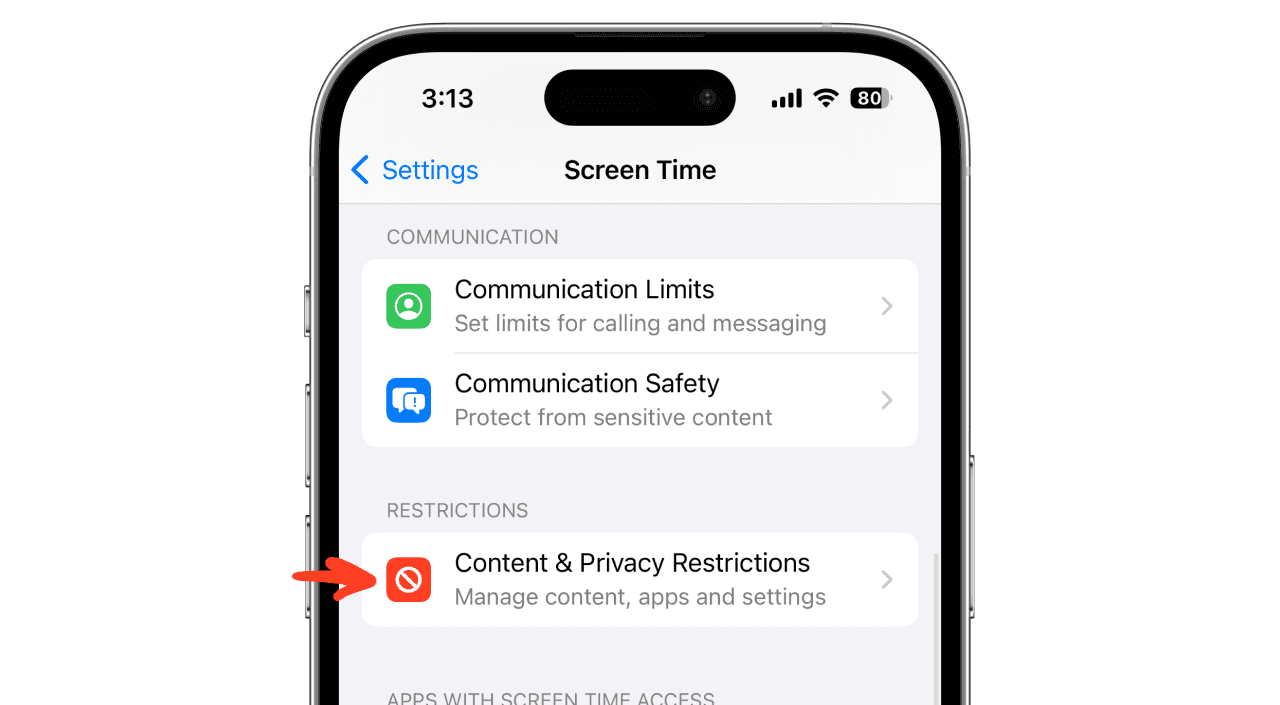
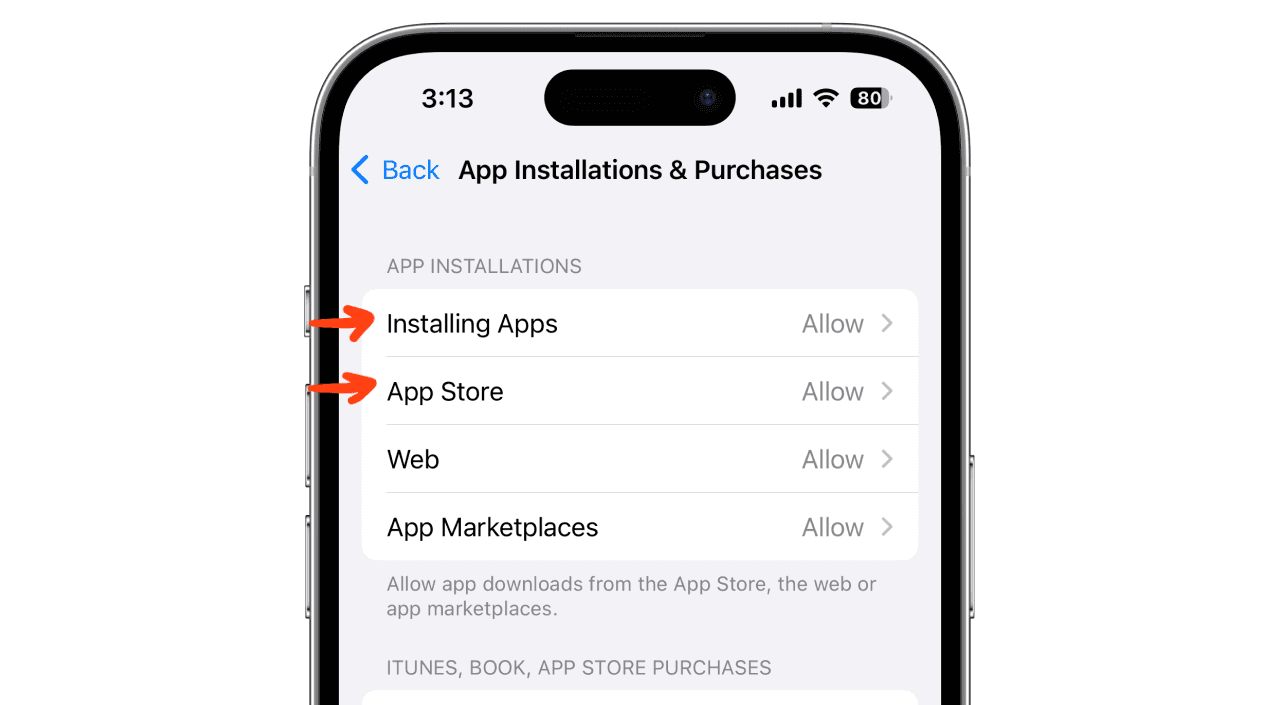
Here you go! We've covered our 8 settings that we found just for you. Some you might already know, others might be new and exciting discoveries. In the meantime, if you found this article helpful, feel free to share it around. And if you have any secret settings to share with us, send us an email at [email protected] or reach out directly via chat!
Shortcuts Automations
Just like Focus Modes, you can automate certain actions. Whether it's simple tasks like scanning a PDF, turning on the lights, or more advanced tasks, it's possible. We consider the Shortcuts app (offered by Apple) more like an extension of settings rather than a standalone app.
We love the one that will stop you from scrolling once you're home. For this, you'll need the Jomo app, available for free on iPhone, iPad, and Mac.
Create a model in Jomo to block social apps. To do so, open Jomo > Rules > Sessions > Templates > Add.

Name it and choose an icon.
In the “Block” section, select your social apps and websites.
Set the “Duration” to “Permanent.”Save the template.

Open Shortcuts > New Automation (or +).
Select “Wi-Fi,” choose your home network, and set to “Network Joined.


”Tap “Next,” then “New Blank Automation” > “Add Action” > Jomo > “Start Session.


Select your newly created template in the blue box.
Uncheck “Show When Run,” and confirm by tapping “Done.”

(Create a reverse shortcut to stop the session when you leave home: in step 3, set to “Network Left,” and in step 4, choose “Stop” instead of “Start.”)
Customize Your Notifications
Tired of constantly being disturbed by notifications? Us too! But at the same time, some are really useful. So, how can you get rid of the annoying ones while keeping the helpful ones? By changing the RIGHT settings.
We'll explain everything to you. Note that we rarely take a radical approach; we prefer to adjust things rather than block everything —yes, that's how we are. But if it doesn't suit you, feel free to cut everything off!
To do this, go to Settings > Notifications. First, it's recommended to choose "Stack" in the "Display As" section. This groups notifications by app, preventing you from having 3,505 billion notifications. You'll have a single, more convenient group!
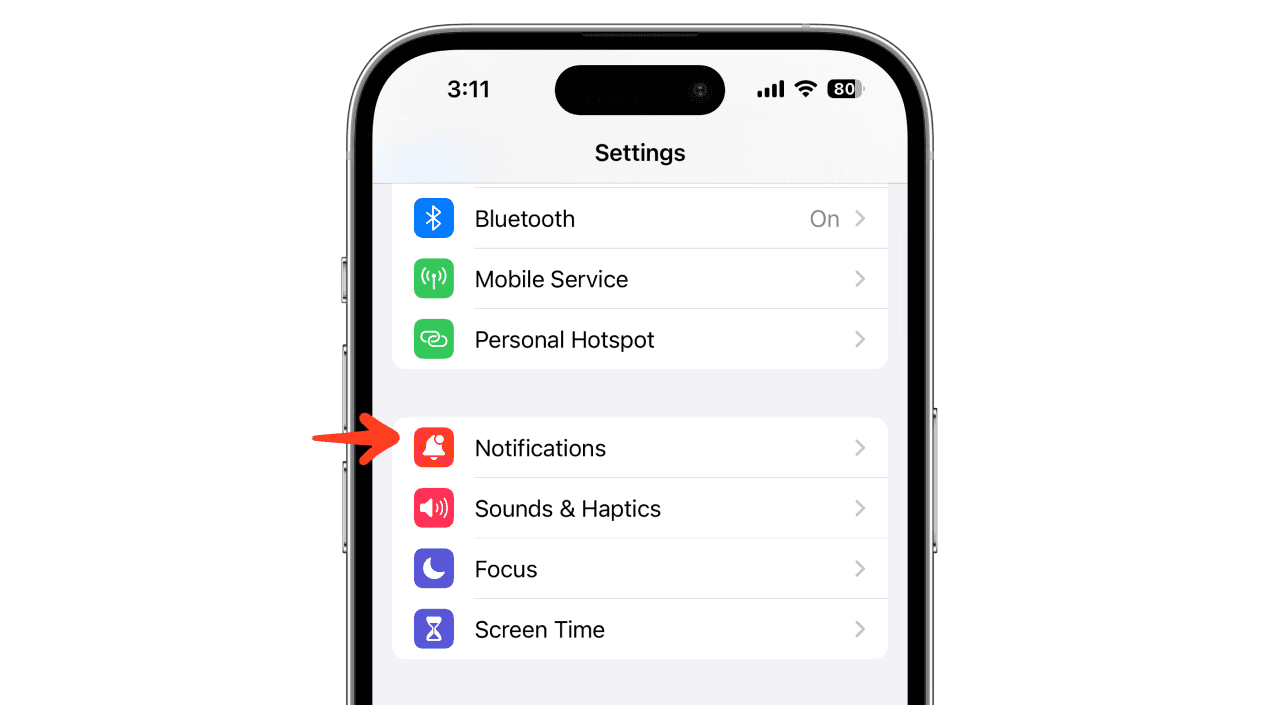
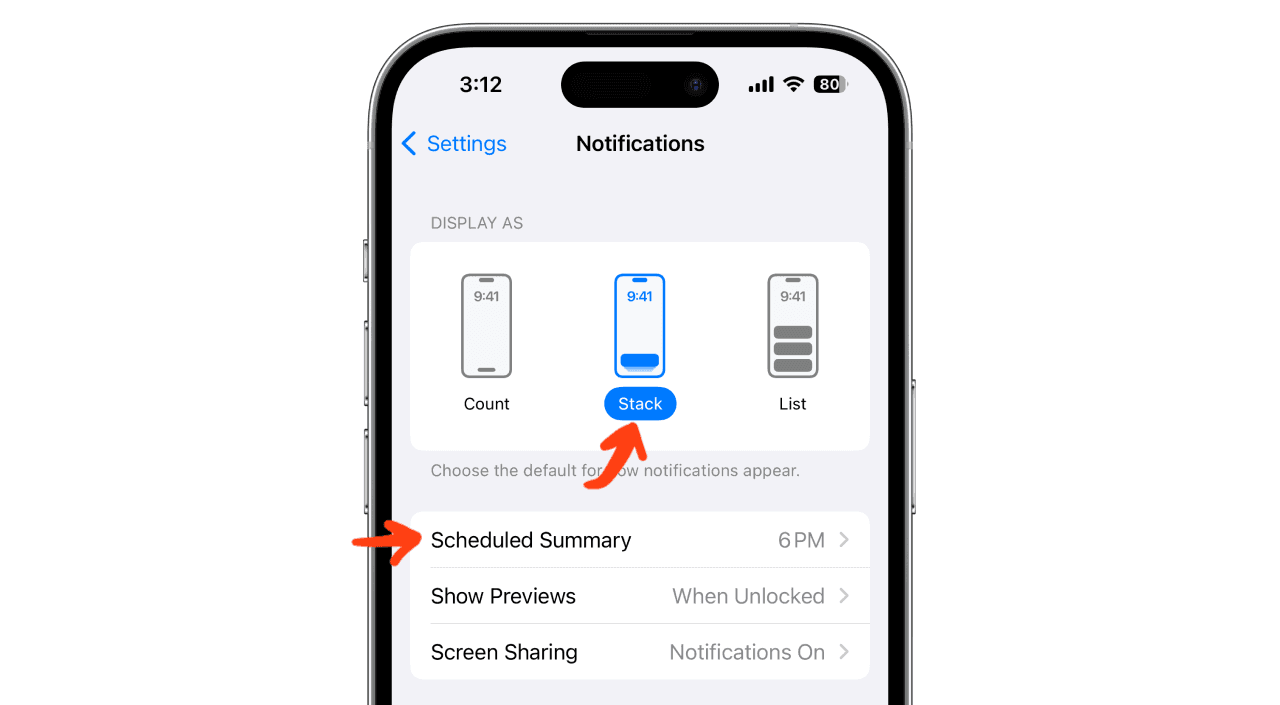
Secondly, you can create a "Scheduled Summary." This allows you to group all notifications, hide them, and display them only at a specific time on your phone. It's an excellent way to avoid being disturbed every time a notification arrives and instead be notified just once (or several times according to your preferences)!
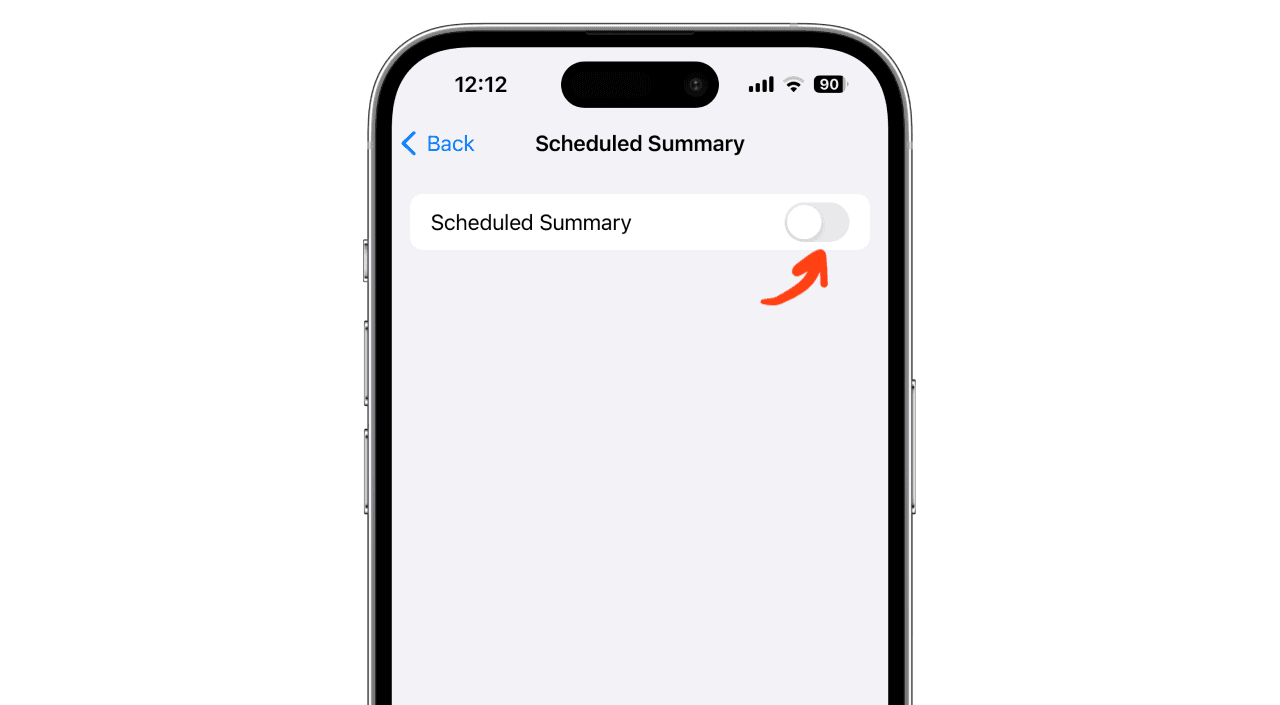
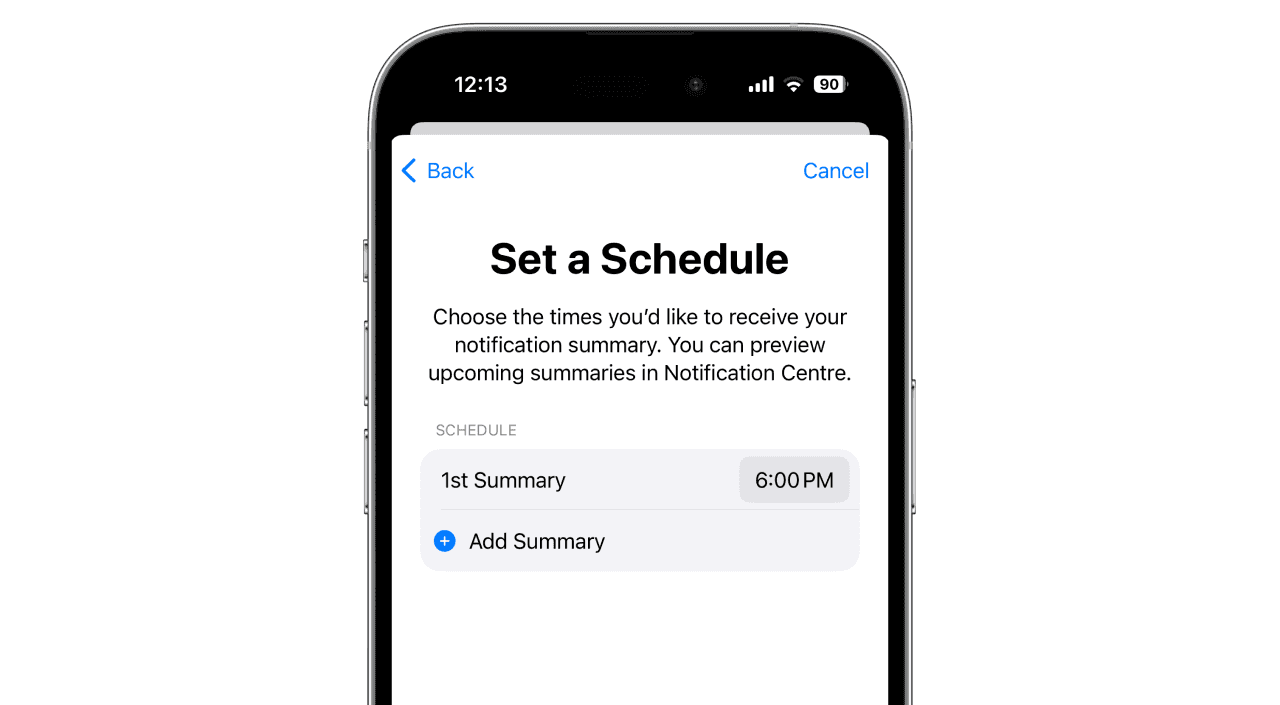
App Limits for Specific Days
Depending on your schedule, not all days are equal. Some fly by at 200 miles per hour, while others leave you wondering what to do with all the available minutes. The result: you end up dawdling, scrolling, all without any real purpose. And as Nir Eyal rightly says:
"If You Don’t Plan Your Time, Someone Else Will" —Nir Eyal
Indeed, some will try to take your available brain time, whether you want them to or not. So, don't give it to them so easily.
To do this, go to Settings > Screen Time > App Limits. You can set a time limit, and once it's reached, your app will be blocked. This method is both easy to set up and to bypass.
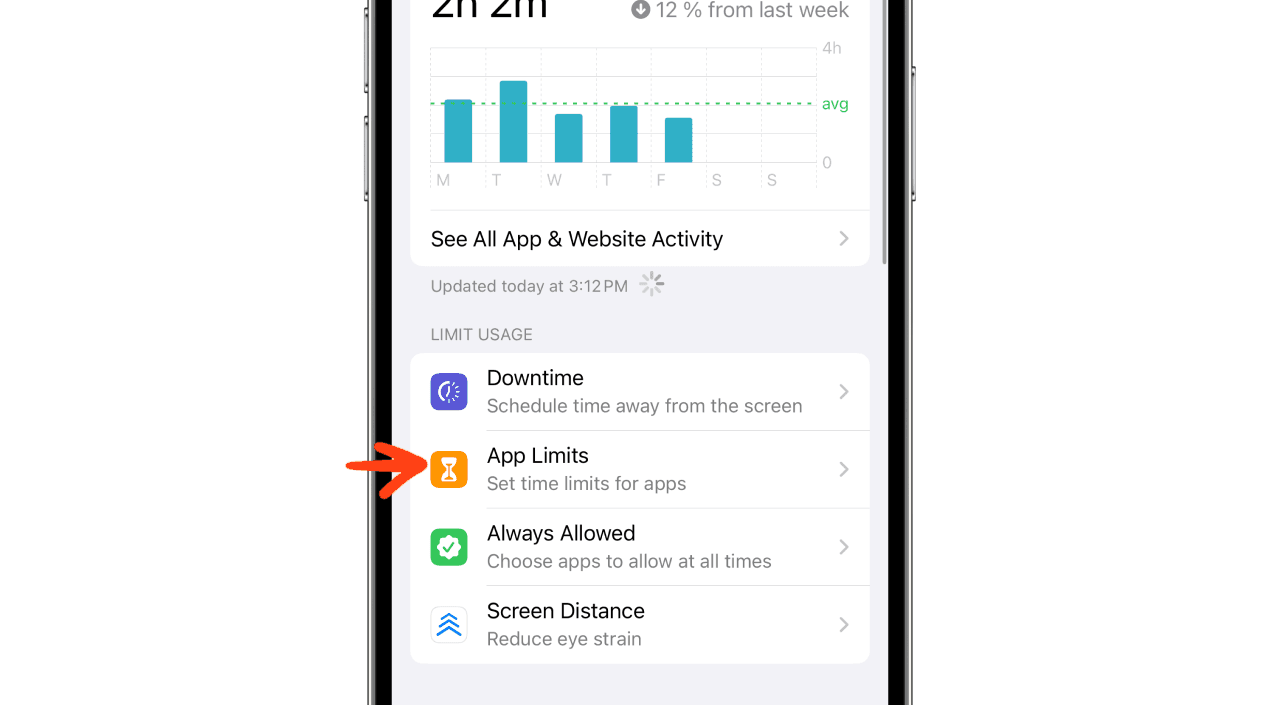
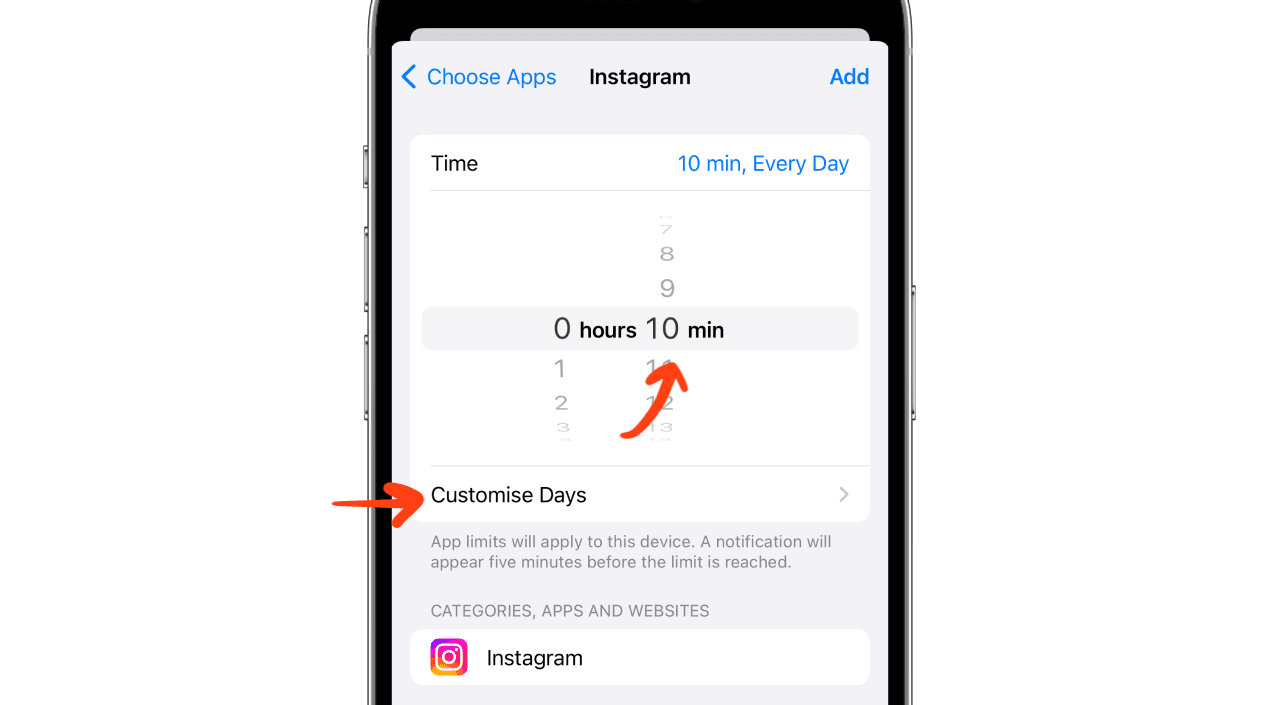
To solve this, you can download the Jomo app for free, available on iPhone, iPad, and Mac. You can add an "App Limit" by going to the Rules section > + > Limit > App Time Limit. Choose the apps to block, set the maximum time you want to allocate to them, enable Strict Mode (so you can't delete your rule if you reach the budget or request an extra minute), and you're done!
Content & Privacy Restrictions
Are you the type to always test new apps and spend hours on them each week? Or maybe you keep uninstalling and reinstalling a particular app? Well, you can stop these actions for good!
By enabling a specific filter in the "Content & Privacy Restrictions" section, you can prevent yourself from taking certain actions on your iPhone, such as installing new apps, uninstalling existing ones, or even completely blocking access to the App Store if needed.
Go to Settings > Screen Time > Content & Privacy Restrictions. Enable the option by toggling on "Content & Privacy Restrictions" at the top. Then, tap on "App Installations & Purchases". Finally, tap on the options that interest you and manually uncheck them.
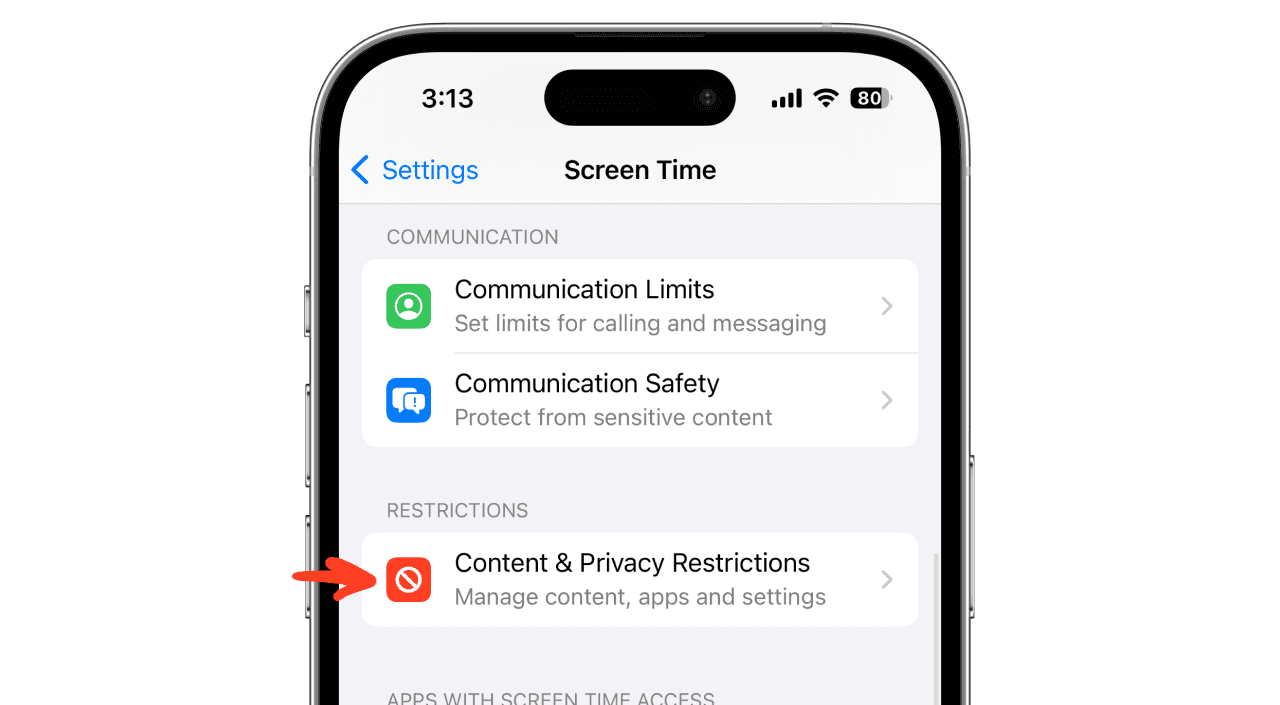
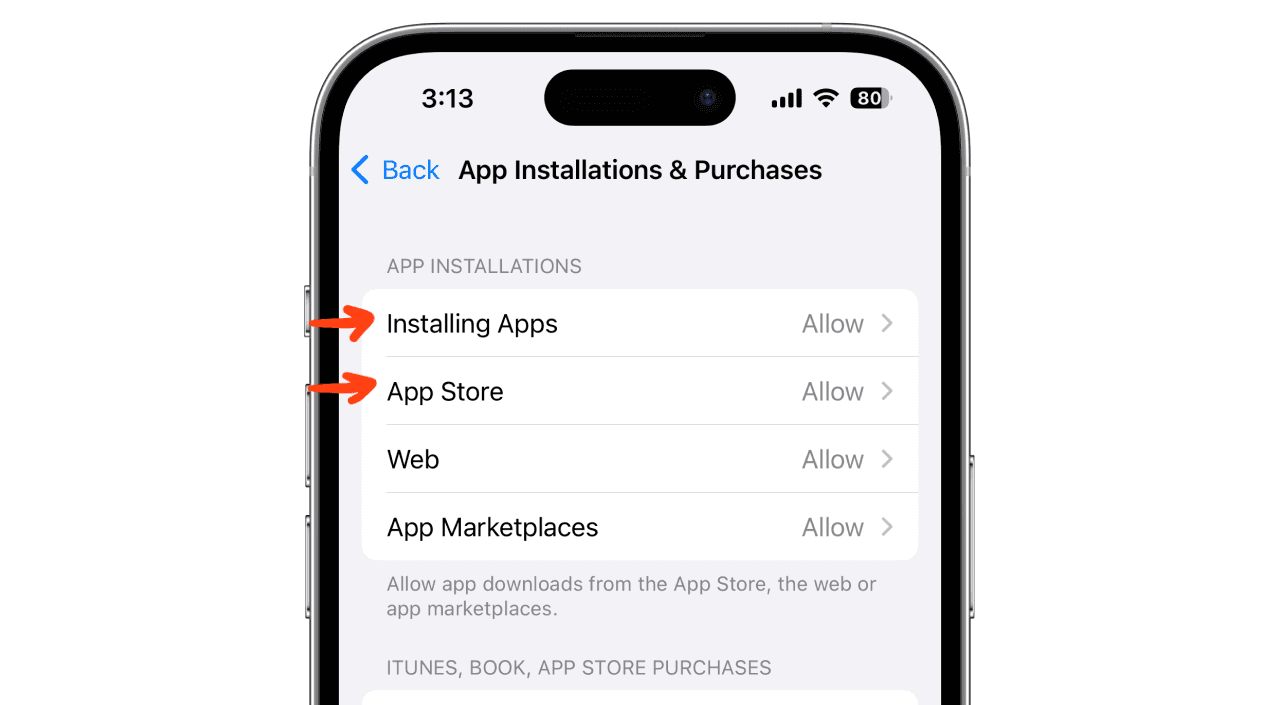
Here you go! We've covered our 8 settings that we found just for you. Some you might already know, others might be new and exciting discoveries. In the meantime, if you found this article helpful, feel free to share it around. And if you have any secret settings to share with us, send us an email at [email protected] or reach out directly via chat!
© Credits
Photography by Unsplash
Continue reading
Continue reading
The Joy Of Missing Out

Crafted in Europe
All rights reserved to Jomo SAS, 2025
The Joy Of Missing Out

Crafted in Europe
All rights reserved to Jomo SAS, 2025
The Joy Of Missing Out

Crafted in Europe
All rights reserved to Jomo SAS, 2025


